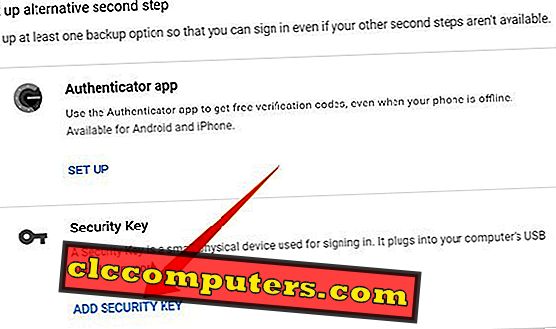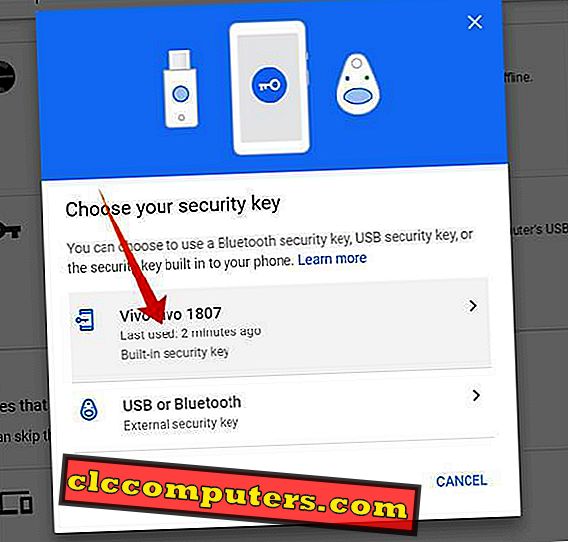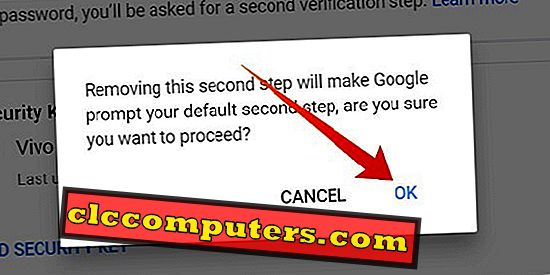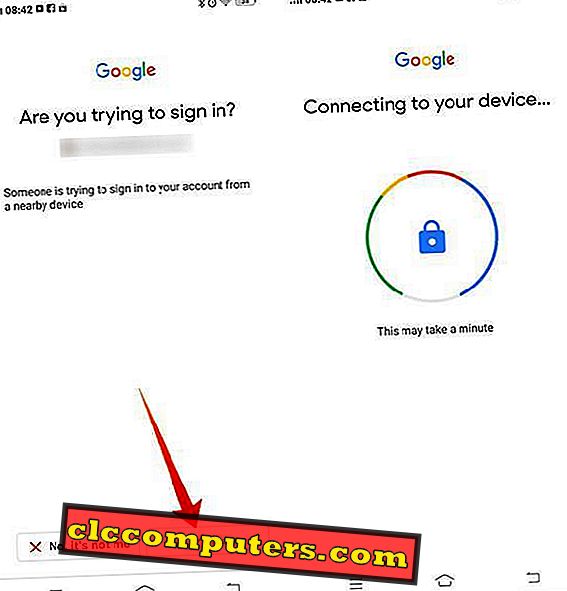Google werkte goed met het beveiligen van de gebruikersaccounts en authenticaties van derden met behulp van verschillende verificatieprocessen met meerdere stadia. Van de afgelopen jaren heeft Google vele beveiligingsfuncties weten te implementeren, waaronder 2FA via SMS OTP, Google Authenticator- app, enzovoort. Google introduceert nu een andere belangrijke functie waarmee u uw Android-smartphone kunt gebruiken als fysieke beveiligingssleutel.
Hier is een complete handleiding over het gebruik van uw Android-smartphone als fysieke beveiligingssleutel voor uw Google- account.
Android-telefoon als beveiligingssleutel
Zoals eerder vermeld, gebruikt Google al meerdere stage verificatiemethoden voor Google-accounts. Met het doel de beveiliging te verbeteren en de tekortkomingen in de OTP- methoden te verhelpen, introduceerde Google de fysieke beveiligingssleutels zoals Titan Security Key . Deze fysieke apparaten moeten worden aangesloten of in de buurt van het systeem worden geplaatst waarop de gebruiker probeert in te loggen.
Hoewel het veel werd gebruikt door zakelijke contactadvertenties en werkgroepen, waren veel gebruikers helemaal niet klaar om zo'n sleutelapparaat te kopen om een Google-account te beveiligen. Een Titan-beveiligingssleutel kost $ 50 om bij Google te kopen. Dit is een belangrijke reden die de meeste mensen wegleidt om er een te kopen. Google introduceert de nieuwe functie als een alternatief voor het kopen van een fysieke sleutel . U kunt uw smartphone instellen als uw persoonlijke fysieke sleutel om u aan te melden bij Google-account en services.
Google beweert dat Android-smartphones de toekomst zullen zijn van sleutels voor fysieke beveiliging. In plaats van 2FA (Two Factor Authentication) of 2SV (Two Step Verification) methoden (die al kwetsbaar zijn) om in te loggen bij Google Accounts, kunnen Google-gebruikers zich nu aanmelden bij hun account met hun Android-smartphone zelf. Het is duidelijk dat Google een poging doet om van de traditionele " wachtwoord " -methode af te komen om in te loggen bij de accounts.
Stel beveiligingssleutel in op Android
Momenteel bevindt de beveiligingssleutel van de Android-smartphone zich onder de bèta-fase. Alle smartphonegebruikers met Android 7.0 of hoger kunnen de functie nu op eenvoudige wijze op het apparaat instellen. Alle Android-smartphones die aan de normen voldoen, kunnen de functie hebben en er is geen beperking voor regio's en modellen, in tegenstelling tot sommige oudere functies. Hier leest u hoe u uw Android-smartphone kunt instellen als een fysieke beveiligingssleutel .

- Log in op de Google Chrome- browser op uw pc.
- Meld u aan met hetzelfde account op uw Android- smartphone, dat u wel als beveiligingssleutel wilt gebruiken.
- Ga naar de website Google 2SV (tweestapsverificatie) vanaf uw pc ( Google Chrome ).
- Ga aan de slag met de installatie .
- Schakel de authenticatie van twee factoren of tweestapsverificatie in voor uw Google-account.
- Dit moet in principe worden geconfigureerd met behulp van de OTP via het geregistreerde mobiele nummer van de Google Authenticator- app.
- Verifieer met het wachtwoord van je Google-account.
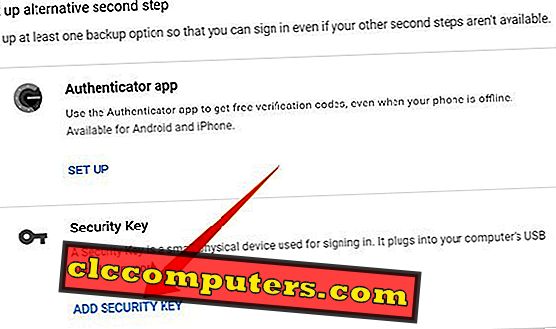
- Blader omlaag naar " Alternatieve tweede stap instellen ".
- Zoek de Google Authenticator- optie, evenals de beveiligingssleutels .
- Klik op " SECURE TOETS TOEVOEGEN " onder " Beveiligingssleutel ".
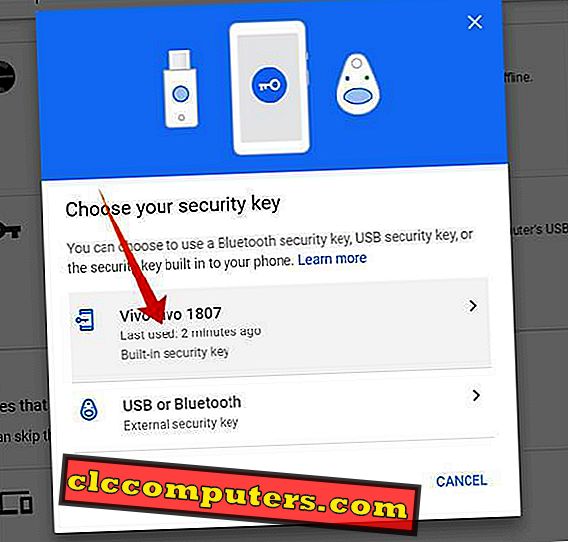
- U vindt uw smartphone daar vermeld, bij de apparaten van Google Security Key .
- Kies uw smartphone uit het venster.
- Klik op Beveiligingssleutel toevoegen om de ingebouwde beveiligingssleutelfunctie op uw smartphone te gebruiken.
- Klik op Gereed .

U hebt zojuist uw Android-smartphone toegevoegd als fysieke beveiligingssleutel voor uw Google-account. De Android-smartphone fungeert nu als een echte sleutel voor uw Google-account, maar zonder dat u verbinding maakt met een van uw systemen. U kunt het Google-account beveiligen door deze extra beveiligingslaag van Google te gebruiken.
Verwijder een beveiligingssleutelapparaat
Google staat je toe om de apparaten te verwijderen, voor het geval je je smartphone bent kwijtgeraakt, of de toegang tot de beveiligingssleutel voor een apparaat wilt intrekken. U kunt hetzelfde doen op de Google Two-Step Verification- pagina zelf. Volg onderstaande stappen.

- Ga naar de Google 2SV- pagina vanaf uw pc, ingelogd op hetzelfde Google-account.
- Zoek de smartphone onder de titel Beveiligingssleutel .
- Klik op het prullenbakpictogram aan de rechterkant, tegen het beveiligingssleutelapparaat.
- Ga verder om het apparaat te verwijderen.
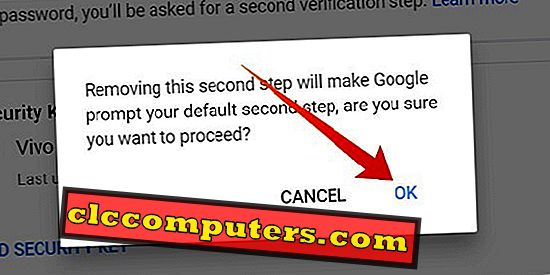
Dit wordt een levensreddende tip, vooral wanneer u de Android-telefoon verliest die u al hebt ingesteld als beveiligingssleutel voor uw Google-account.
Aanmelden bij een Google-account met behulp van de beveiligingssleutel
Nadat u uw smartphone hebt ingesteld als beveiligingssleutel voor het Google-account, wordt uw apparaat geregistreerd als 'vertrouwd' en ontvangt u de aanwijzingen voor aanmeldingsverificatie op het apparaat. Er is al een aanmeldprompt voor Google-accounts. Het vraagt alleen om de inlogverificatie op elke Android-smartphone of -tablet waarop dezelfde account is ingelogd. Dit kan worden misbruikt door iedereen die vanuit elke hoek van de wereld is ingelogd op uw account.
Deze ' kwetsbaarheid ' heeft Google ertoe aangezet om de fysieke beveiligingssleutelfunctie naar Android te brengen, die bijna hetzelfde doet als de laatste. Je kunt het echter niet vanuit elk deel van de wereld doen. Geen spoofers of hackers hebben toegang tot uw account vanuit een andere hoek van de wereld, zonder dat uw smartphone in de buurt is. Zowel het login-apparaat als de Security Key-smartphone moeten naast elkaar worden geplaatst om in te loggen. Ook moet u Bluetooth (en pair) en locatieservices inschakelen om het inloggen veiliger te maken.

- Schakel Bluetooth en locatie op beide apparaten in.
- Meld u aan met uw Google-account op elk apparaat.
- Nadat u het wachtwoord hebt ingevoerd, kiest u Aanmelden met beveiligingssleutel om door te gaan met inloggen met uw smartphone.
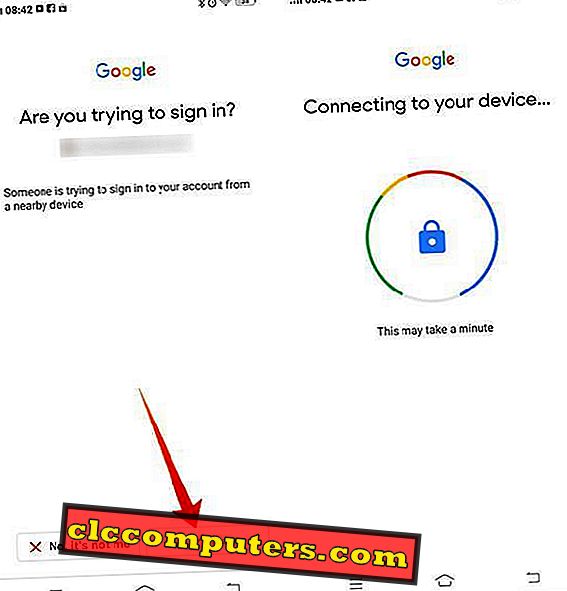
- Controleer op de prompt op uw beveiligingssleutel-smartphone . Tik op Ja om in te loggen.
- Als u een Google Pixel 3- smartphone gebruikt, kunt u hetzelfde doen als u de knop Volume zachter ingedrukt houdt.

Wanneer u een smartphone voor Google instelt als beveiligingssleutel, moet u de smartphone overal bij dragen om u aan te melden bij een ander systeem of een andere smartphone. Aanmelden bij uw account kan erg moeilijk worden als uw apparaat ontbreekt. Daarom raadt Google aan om een extra smartphone toe te voegen als uw back-up beveiligingssleutel. Omdat de functie zich onder de Beta-fase bevindt, kunnen we in de nabije toekomst meer beveiligingsfuncties verwachten.