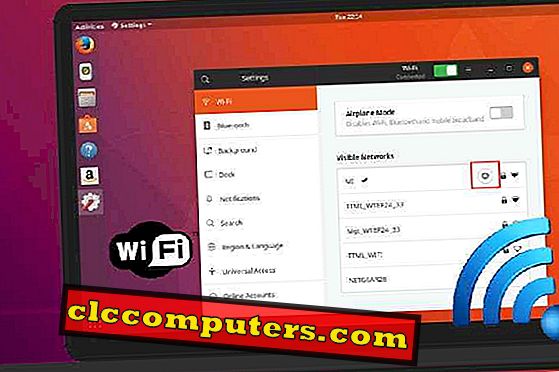We bewaren al ons werk en bestanden in de map Desktop of Documenten op uw MAC om eenvoudig toegang te krijgen tot die bestanden. Er is niets mis mee behalve dat alle bestanden worden opgeborgen in je Desktop of Document map.
Wat gebeurt er als uw systeem vastloopt of de harde schijf op de grond laat vallen? Mogelijk hebt u een back-up op een externe harde schijf, maar het is goed om deze bestanden te synchroniseren met uw dropbox-account. Dropbox is een geweldig cloudopslagplatform dat je kunt gebruiken om alle bestanden te delen tussen je mobiele apparaten, MAC, Windows enz. Het is stabiel, betrouwbaar en snel en kan hier naartoe gaan om een gratis Dropbox-account te krijgen.
Dropbox biedt je bijna realtime synchronisatie tussen je lokale bestanden met Dropbox-account. Als je geen Dropbox-account hebt, ga je naar deze link om een gratis dropbox-account te krijgen.
Hoe de MAC Desktop map te synchroniseren met Dropbox?
Hier laten we je een eenvoudige oplossing zien om je MAC Desktop Folder te synchroniseren met je Dropbox-account, op die manier krijg je direct een back-up. Dit is een heel eenvoudige procedure en je hebt maar één terminalopdracht nodig om deze taak op je MAC uit te voeren.
Stap 1: Start Terminal Window om de opdracht voor te bereiden en de opdracht te starten:
ln -s

Open je terminalvenster en typ " ln -s " hit space en open (tik op Return of een andere sleutel op dit punt).
Stap 2: Voer de locatie van uw lokale bureaubladlocatie in als onderdeel van de opdracht.
ln -s

Open het MAC Finder-venster en zoek de systeemmap van uw systeem op vanuit de vinder. Voer de locatie van de bureaubladlocatie van het systeem in het terminalvenster in of sleep de bureaubladmap naar het terminalvenster om automatisch de bureaubladlocatie in terminalvenster in te voeren.
Stap 3: Voer de locatie van uw Dropbox Sync-map in als onderdeel van de opdracht.
ln -s

Maak nu een map in Dropbox zeg 'MAC Desktop' en typ de locatie in het terminalvenster en sleep de map naar het terminalvenster om de locatie van de Dropbox-map automatisch in terminalvenster in te voeren. (Stel dat je een Dropbox-account hebt en stel de applicatie al in je MAC in).
Stap 4: Voltooi het terminalcommando.


Hoe de map MAC-documenten met Dropbox te synchroniseren?
ln -s

De map MAC-documenten is een andere map die we hebben gebruikt om onze bestanden op te slaan. U kunt dezelfde 4 stappen volgen die hierboven zijn uitgelegd om uw lokale Mac-documentmap te synchroniseren met Dropbox. Zorg ervoor dat u de locatie van de lokale map en Dropbox-locatie voor de documenten wijzigt.
Hoe kan ik MAC Desktop Sync uit je Dropbox-account verwijderen?

Je kunt je Dropbox-map openen en je kunt synchronisatie zien tussen je MAC Desktop / Documents en Dropbox Folder. Je hebt nu toegang tot je MAC Desktop-bestanden vanaf elk ander systeem als je hetzelfde Dropbox-account op andere machines instelt.