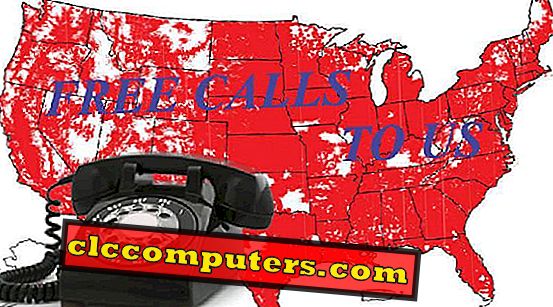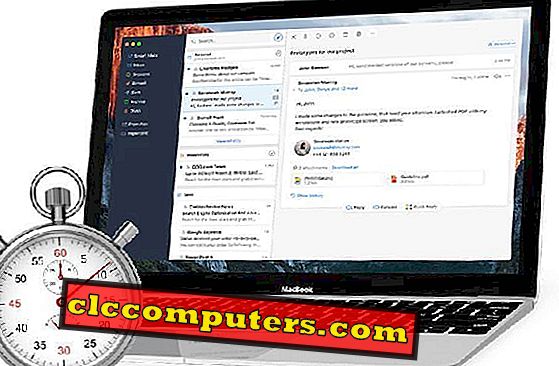Ben je serieus op zoek naar apps van derden om beperkingen in te stellen voor je iPhone? Verspil uw geld niet voor apps van derden. Met iOS 12 kun je eenvoudig Parental Control op iPhone / iPad instellen met Screen Time. En u kunt de toegang tot de inhoud en apps op de iPhone blokkeren, zodat uw kinderen / tieners alleen de functies kunnen gebruiken die veilig voor hen zijn. Daarnaast kun je ook beperkingen instellen voor aankopen in iTunes / App Store om hun uitgaven voor digitale dingen te beperken.
Inhoud
- Wat zijn beperkingen voor de iPhone
- Beperkingen instellen op de iPhone in iOS 12
- Hoe websites op iPhone te blokkeren
- Hoe blokkeer / beperk ik apps in de iOS App Store
- Bepaalde ingebouwde apps op iPhone beperken
- Hoe in-app aankopen op iPhone te blokkeren?
- Hoe beperk ik beperkingen op de iPhone?
Wat zijn beperkingen op de iPhone?
Beperkingen staan ook bekend als ouderlijk toezicht op iOS12 . Met Beperkingen op iOS 12 kunt u de toegang tot websites, apps, in-app-aankopen en andere iOS-functies beperken wanneer uw kind / tiener uw iPhone gebruikt. In het geval dat uw kinderen hun eigen iPad of iPod Touch hebben, kunt u ook inhoud en apps op die iOS-apparaten beperken.
Beperkingen instellen op de iPhone
In iOS 11 en eerdere versies zijn beperkingen toegankelijk via Instellingen -> Algemeen . In iOS 12 is de functie Beperkingen echter een onderdeel geworden van de ScreenTime . Met uitzondering van de plaatsing van menu-opties, werkt de restrictiefunctie op iOS 12 grotendeels op de vorige versies van iOS.

- Tik op het pictogram Instellingen op uw startscherm.
- Tik op Schermtijd.
- Selecteer Inhouds- en privacybeperkingen in de lijst.
- Zet de schakelaar naar rechts om beperkingen op je iPhone in te schakelen. (Na het inschakelen van de schakelaar zou je een groene kleur op de knop moeten zien).
Nu kunt u een aantal instellingen zien die te maken hebben met inhoudsbeperkingen, apps, aankopen, privacy, wachtwoord, etc. zijn zichtbaar op uw scherm.

Hoe Websites op iPhone te blokkeren?
Voor ouders is het bijna onmogelijk om de lijst met websites van hun tieners te volgen en bij te houden. Ze moeten echter voorkomen dat ze toegang krijgen tot inhoud voor volwassenen of andere ongepaste inhoud van de websites. Oh ja, je kunt bepaalde websites blokkeren en hun gameverslaving stoppen. Om uw leven gemakkelijk te maken, ondersteunt iOS drie niveaus van beperkingen voor toegang tot webinhoud zoals hieronder weergegeven.
- Onbeperkte toegang: geen beperkingen
- Beperk volwassen websites: als deze optie is ingeschakeld, blokkeert iOS alle inhoud voor volwassenen. Daarnaast kunt u uw eigen lijst met websites toevoegen die moet worden toegestaan / geblokkeerd.
- Toegestane websites alleen: de iOS geeft alleen toegang tot de lijst met websites die onder de menuoptie wordt weergegeven. En u hebt geen toegang tot andere websites. U kunt echter meer websites toevoegen aan de toegestane lijst.
De beperkingsopties één en twee zijn meer algemene besturing en u hoeft er niet veel aan te doen. In optie twee, 'Beperk volwassen websites ', heeft u echter de optie om websites toe te voegen aan de categorie ALTIJD TOEGESTAAN of NOOIT TOEGESTAAN .

Maar ik ben er zeker van dat er een meer beperkte derde optie is, waar je in geïnteresseerd zult zijn: Alleen toegestane websites . Laten we nu kijken wat u kunt doen en "Alleen toegestane websites" instellen met iOS-beperkingen. Verdergaan;
- Tik op het pictogram Instellingen op uw startscherm.
- Tik op Schermtijd.
- Selecteer inhoud en privacybeperkingen .
- Tik op Inhoudsbeperkingen .
- Tik op de optie Web Content in de lijst. (Standaard heeft de webinhoud de waarde Onbelemmerde toegang)
- Selecteer de optie Alleen toegestane websites . (Als u meer websites voor uw kinderen wilt toestaan, dan kunt u dat doen met de knop Website toevoegen )
- Tik op de knop Start om terug te gaan naar het startscherm.

Dit beperkt uw kinderen om alleen bepaalde websites te gebruiken die u in de lijst plaatst. Je kunt dit niet doen op de telefoon van je tiener, maar goed om te hebben op Kid's iPad of iPhone. Ze hoeven niet rond te dwalen in de webwereld en eindigen op sites voor volwassenen of ongepaste URL's. Laten we eens kijken hoe het blokkeren van de website werkt op uw Kids iPad. Laten we een spelwebsite www.roblox.com proberen en zien;
- Open Safari, Chrome of een andere browser vanaf uw startscherm.
- Typ de URL van een website ( www.roblox.com ) die niet in de lijst met toegestane websites staat .
- Nu zie je een bericht in Safari, " Deze site kan niet worden bereikt ".

iOS blokkeerde het laden van de website op Safari, nou dat is genoeg voor nu. Ze kunnen geen willekeurige websites op Safari plaatsen zonder uw toestemming.
Dit is niet het einde van het hoofdstuk. Naast het blokkeren van websites, kunt u ook de toegang tot films, tv-shows, films, boeken en meer beperken. Laten we eens kijken;
Hoe blokkeer ik apps op iOS?
Het beperken van de toegang tot alleen websites beschermt uw kinderen / tieners niet tegen het bekijken van ongepaste inhoud. Er zijn miljoenen apps op iTunes, die ze kunnen downloaden en games kunnen afspelen, films kijken enz. De Downtime- functie kan je helpen om de app-gebruikstijd te verkorten, maar het is nog steeds niet in staat om de apps zo vaak te besturen als je wilt.
Als verantwoordelijke ouder heb je meer macht met iOS 12. Je kunt de beperkingen voor apps zo instellen dat je kinderen / tieners alleen de apps kunnen downloaden die relevant zijn voor hun leeftijd. Stel dat u wilt dat de App Store alleen de apps weergeeft die relevant zijn voor uw 13-jarige kind.
- Tik op het pictogram Instellingen op uw startscherm.
- Tik op Schermtijd.
- Selecteer inhoud en privacybeperkingen .
- Tik op Inhoud en beperkingen .
- Tik op Apps .
- Selecteer 12+ in de lijst met opties.
- Tik op de knop Start om terug te keren naar het startscherm.

Nu zal iOS het downloaden van de apps die voor 13 of meer jaren oud zijn, oude kinderen niet toestaan. Zeker, u kunt een test uitvoeren om te controleren of dit werkt.
- Tik op App Store- pictogram in je startscherm.
- Nu, als u een app installeert die niet relevant is voor uw kind (bijv. Twitter voor 17+ leeftijd ).
- U ziet de knop " GET" grijs worden weergegeven en kunt de app niet downloaden.

Nu kun je zien dat iOS de installatie van de app vanuit iTunes niet toestaat. Als de app geschikt is voor de leeftijd van uw kind (bijvoorbeeld YouTube Kids 4 + Age), kan deze ook op uw iPhone worden geïnstalleerd.
Noot van de redactie: interessant is dat iOS de leeftijdsrestrictie ook toepast op de apps die al zijn gedownload. Daarom verbergt het de irrelevante apps van het startscherm op basis van de leeftijdsgrens.
Hoe bepaalde ingebouwde apps op iPhone te beperken?
Nou, je kunt het downloaden van apps van iTunes blokkeren. Wat doe je met ingebouwde apps die worden geleverd met iOS? Soms moet u de toegang van bepaalde ingebouwde apps tot uw kinderen blokkeren.
Laten we bijvoorbeeld aannemen dat u niet wilt dat uw tiener apps zoals Wallet, Mail en FaceTime opent. U kunt deze persoonlijke apps gemakkelijk verbergen door de beschikbare schermtijd op iOS 12 te gebruiken.

- Tik op het pictogram Instellingen op uw startscherm.
- Tik op Schermtijd.
- Selecteer inhoud en privacybeperkingen .
- Tik op Toegestane apps .
- Schakel de positie van de schakelaar in de buurt van de tekst Mail in (u ziet niet langer de groene kleur op de schakelaar).
- Herhaal stap 5 voor FaceTime en Wallet .
- Tik op Start om naar het startscherm te gaan.
- Nu ziet u de apps Mail, Wallet en FaceTime niet langer op het startscherm van de iPhone.
Wilt u de apps op uw startscherm terugbrengen? Herhaal gewoon de bovenstaande procedure om de schakelpositie van de apps in te schakelen.
Hoe in-app aankopen op iPhone te blokkeren?
Als ouder zul je zeker geïrriteerd raken als je tiener een aankoop doet in iTunes / App Store zonder dat je het weet. Soms zijn deze digitale downloads duur en niets waard. Nou, niet gemakkelijk te begrijpen voor de hersenen van kinderen. Laten we het blokkeren? Je moet beperkingen op je iPhone inschakelen om aankopen uit te schakelen.

- Tik op het pictogram Instellingen op uw startscherm.
- Tik op Schermtijd.
- Selecteer inhoud en privacybeperkingen .
- Tik op Aankopen iTunes en App Store .
- Selecteer In-app-aankopen in de lijst.
- Tik op Niet toestaan om in-app-aankopen te blokkeren. U kunt ook de optie Altijd vereist wachtwoord instellen, zodat u wordt gevraagd een toegangscode in te voeren om extra aankopen te doen.
- Tik op de knop Start om terug te gaan naar het startscherm.
U kunt uw tieners ook beperken in het installeren van nieuwe apps door de optie Apps installeren -> Niet toestaan in te stellen . Als u wilt voorkomen dat uw kinderen per ongeluk een app verwijderen, stelt u de optie App verwijderen-> Niet toestaan in .
Hoe beperk ik beperkingen op de iPhone?
Als je beperkingen wilt verwijderen en je kinderen wilt vertrouwen, kun je ze terugzetten naar de standaardinstellingen. U kunt ook de beperkingsfunctie op uw iPhone eenvoudigweg uitschakelen om onbeperkte toegang tot uw iPhone te krijgen.

- Tik op het pictogram Instellingen op uw startscherm.
- Tik op Schermtijd.
- Selecteer Inhouds- en privacybeperkingen in de lijst.
- Zet de schakelaar naar links om beperkingen op je iPhone uit te schakelen. (Nu zie je de groene kleur van de schakelaar niet)
Wilt u de beperkingsfunctie opnieuw inschakelen? U kunt dit eenvoudig doen door de bovengenoemde stappen te volgen om de Content & Privacy Beperkingen in te schakelen.
We hopen dat de Beperkingen-functie zeer nuttig zal zijn voor de ouders om hun gebruik van iPhone, iPad of iPod Touch te beperken. Bovendien kan het ook wat geld besparen, aangezien het niet nodig is om apps voor ouderlijk toezicht van derden te kopen.
Laten we sommige inhoud voor volwassenen, gamewebsites en uiteraard iTunes-winkelaankoop en app-installaties beperken. Dat zou minimaal zijn als je je iPhone of iPad aan kinderen geeft om ermee te spelen. Soms zijn deze iOS-beperkingen geld en tijd waard, laten we het doen.