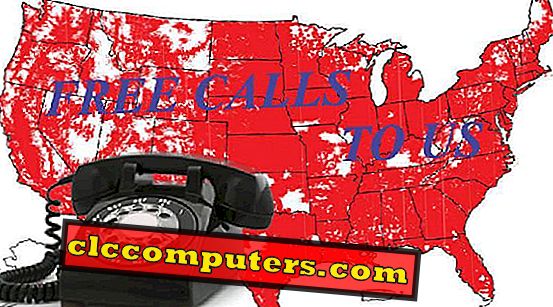Screen Time, de langverwachte functie voor iOS-ouderlijk toezicht is uitgerold als onderdeel van de iOS 12 . Mogelijk hebt u de beperkingstoets op iOS 11 of andere eerdere versies gebruikt of gehoord.
Naast het instellen van de beperkingen, helpt Schermtijd u om precies te volgen hoeveel tijd u en uw gezin uitgeven aan iOS-apparaten zoals een iPhone of iPad.
Noot van de redactie: Android-gebruikers, je hebt een speciale tool van Google om de Android-apparaten te bedienen. Kijk hier voor meer informatie: Google Family Link: een complete handleiding voor ouderlijk toezicht op Android.
Inhoud
1. Wat is Schermtijd?
2. Hoe Screen Time gebruiken voor ouderlijk toezicht?
3. Hoe kan ik de schermtijd inschakelen?
4. Hoe stel ik een toegangscode in voor de schermtijd?
5. Hoe stel je het delen van het gezin in voor de schermtijd?
6. Hoe tijdsschermen voor familieschermen opvragen?
7. Hoe dagelijkse limieten instellen voor iOS-apps?
8. Hoe bepaalde websites op de iPhone te blokkeren?
9. Hoe bepaalde iOS-apps te beperken?
10. Hoe schema voor downtime instellen?
11. Hoe in-app aankopen in iTunes / AppStore te beperken?
12. Hoe kan ik de schermtijd uitschakelen?
13. Hoeveel Screen Time is gezond voor kinderen?
Wat is Schermtijd?
Schermtijd geeft een gedetailleerd inzicht in hoe u uw iPhone of iPad elke dag gebruikt. Vanuit het rapport Screen Time kunt u duidelijk begrijpen hoeveel tijd u uitgeeft aan websites, games en andere iOS-apps. Zelfs kunt u informatie vinden zoals hoe vaak u uw iPhone ophaalt, het aantal ontvangen meldingen per dag en meer. Gewoon, u kunt Screen Time beschouwen als het gezondheidsrapport voor uw iOS-gebruik .
Hoe gebruik je schermtijd voor ouderlijk toezicht?
Met iOS Screentime krijgt u een gedetailleerde grafische weergave van de tijd die de gebruiker op het apparaat doorbrengt. Je kunt de tijd die kinderen op iOS-apparaten besteden beperken als je weet hoeveel tijd ze uitgeven aan het spelen van games, het kijken naar Netflix, YouTube, enz.
De afgelopen jaren zijn kinderen zo verslaafd aan elektronische apparaten en gadgets. Uiteindelijk heeft dit invloed op het gezichtsvermogen van kinderen en de algehele gezondheid. Als ouder zou je enige controle moeten hebben over het gebruik van je iOS-apparaat door je kind. De Screen Time-functie geeft de ouders meer controle over het gedrag van het smartphonegebruik van Kid en de tijd die ze besteden aan de schermen. U kunt de tijd die uw kinderen besteden aan iOS-apparaten beperken.
Laten we nu eens kijken hoe Screen Time u helpt het gebruik van het iOS-apparaat te controleren en limieten en beperkingen in te stellen op basis van dat rapport.
Hoe kan ik de schermtijd inschakelen?
Zorg er eerst voor dat je je iPhone hebt geüpgraded naar iOS 12, de nieuwe ScreenTime-functie wordt ondersteund vanaf iOS12 en hoger. Volg de onderstaande stappen om Ouderlijk toezicht op het iOS-apparaat van uw kind te activeren;
- Navigeer naar Instellingen-> Schermtijd vanaf je startscherm
- Tik op de knop Turn On Screen Time .
- Tik op Doorgaan .
- In het volgende scherm wordt u gevraagd een van de opties te kiezen Dit is mijn iPhone of Dit is de iPhone van mijn kind . Kies de juiste optie.
- Als u de optie Dit is mijn iPhone kiest, gaat u rechtstreeks naar de ScreenTime-instellingen. Anders worden extra schermen weergegeven om de downtime- en app-limieten te configureren. Tik op Nu niet om deze schermen over te slaan. (In de volgende paragrafen zullen we dat in detail zien).
- Tik op Doorgaan en volg de instructies op het scherm om Parent-toegangscode in te stellen.
- Ga naar het startscherm door op de startknop van uw iPhone te drukken.
Om de ouder / gezinscontrole te bereiken, raden we aan om voor alle apparaten naar iOS 12 te upgraden en de bovenstaande procedure te volgen om de ScreenTime voor meerdere apparaten in te schakelen.
Hoe stel ik een toegangscode in voor de schermtijd?
Als je al Beperkingen op je iPhone hebt ingeschakeld (iOS 11 of eerdere versies), moet je dezelfde restrictiekaart voor Screen Time invoeren. Voor het geval je een aparte beveiligingscode voor Screen Time wilt, kun je de nieuwe toegangscode maken.
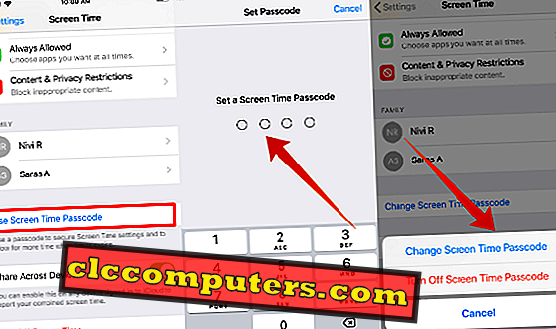
- Tik op Instellingen-> ScreenTime .
- Scrol omlaag om op de knop Use Screen Time Passcode te tikken.
- Nu zal het scherm u vragen om een 4-cijferige toegangscode in te stellen .
- Voer uw toegangscode opnieuw in (noteer dit wachtwoord voor toekomstig gebruik).
- Nu kunt u zien dat de titel van de knop is gewijzigd in ScreenTime-toegangscode wijzigen . U kunt deze optie gebruiken als u uw toegangscode moet wijzigen.
- Tik op de knop Start om terug te keren naar het startscherm.
Dit is om ScreenTime in te stellen wanneer u kiest voor "Dit is mijn telefoon ". Als u de schermtijd op de iPhone van uw kind configureert, kunt u deze stappen al doorlopen terwijl u de schermtijd inschakelt. Zo niet, laten we de bovenstaande stappen doorlopen.
Hoe stel je het delen van families in voor de schermtijd?
Als u de Family ScreenTime-rapporten wilt ontvangen, moet u een gezinsgroep maken en al uw kinderen / tieners aan die groep toevoegen. Alleen dan kunt u hun dagelijkse / wekelijkse rapporten bekijken. U kunt dit gedeelte overslaan als u de groep al hebt gemaakt en uw gezinsleden hebt toegevoegd.
Voordat u doorgaat, moet u ervoor zorgen dat elk lid van uw gezinsgroep zijn eigen Apple ID's heeft. Maak anders unieke ID's voor hen en u kunt de details bekijken om een kind-ID te maken.
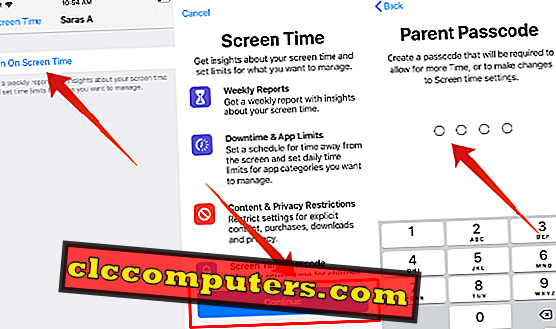
Vervolgens zou je al je kinderen / tieners aan de groep moeten hebben. Als ze zich op een andere locatie bevinden, kun je een uitnodiging sturen via iMessage. Of u kunt gewoon de inloggegevens invoeren. (Apple ID en wachtwoord) om ze toe te voegen aan de groep.
Zorg er ten slotte voor dat de optie Schermtijd delen is ingeschakeld op hun apparaten door de stappen te volgen om Family delen voor ScreenTime te gebruiken. Dan kunt u alleen hun rapporten bekijken.
Hoe tijdsschermen voor familieschermen krijgen?
U hebt alle dingen gedaan die nodig zijn om toegang te krijgen tot de schermtijd van uw gezin. Nu is het tijd om de realtime rapporten van uw kinderen / tieners te bekijken. Opgewonden zijn? Rechts.
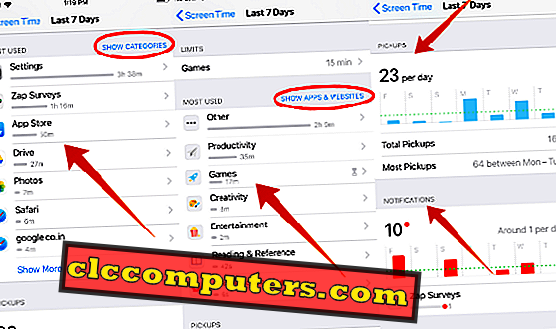
Als u de dagelijkse / wekelijkse rapporten wilt bekijken, volgt u de gedetailleerde stappen die worden beschreven in Het rapport ScreenTime verkrijgen. Zeker, je zou graag willen weten wat voor soort informatie beschikbaar zal zijn in het Screen Time-rapport. Heel begrijpelijk.
Het schermtijdrapport geeft precies aan hoeveel tijd uw kinderen hebben uitgegeven aan apps op sociale media (Facebook, Twitter, enz.), Games, entertainment, websites en meer. U kunt zelfs de volledige lijst met door hen bezochte websites op een dag bekijken. Uit die lijst kunt u zien of ze irrelevante / ongepaste inhoud bekijken. Bovendien kunt u ook de apps / websites vinden die het meest door hen worden gebruikt. Zowel de dagelijkse / wekelijkse rapporten zijn beschikbaar. U kunt een aantal voorbeeld ScreenTime-rapporten doorverwijzen.
Stel je voor dat je de paar dingen uit het Screen Time Report van je kind hebt ontdekt:
" Je kind heeft 3 uur besteed aan het spelen van games zoals Fortnite en het bekijken van video's op YouTube. Je hebt ook enkele nieuwe game-apps op je apparaat geïnstalleerd zonder dat je het weet. Plus, hij / zij had het apparaat 30 minuten na het naar bed gaan gebruikt ".
Dankzij iOS 12 kun je de bovenstaande situatie op een betere manier beheren met Screen Time. Hoe? Door dagelijkse tijdslimieten in te stellen, kunt u de tijd die uw kind besteedt aan entertainment en games beperken. Je kunt ze volledig blokkeren voor het installeren / verwijderen van apps. Stel een downtime-schema in net voor het slapengaan zodat ze geen toegang hebben tot apps op hun apparaat terwijl ze naar bed gaan.
Laten we nu kijken hoe we de bovenstaande beperkingen in de volgende secties kunnen instellen.
Hoe kan ik dagelijkse tijdslimieten instellen voor iOS-apps?
Hoewel iOS je niet toestaat om dagelijkse tijdslimieten in te stellen voor individuele apps, kun je het gebruik van een bepaalde app-categorie beperken. U kunt bijvoorbeeld een limiet van één uur instellen voor entertainment en 45 minuten voor games op het apparaat van uw kind.
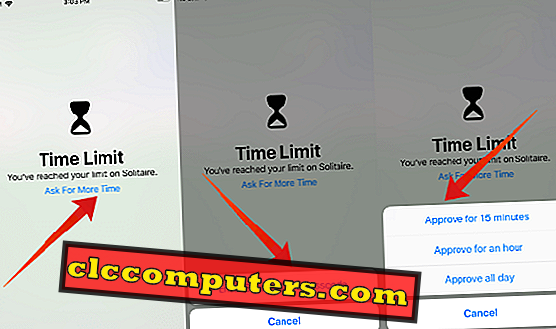
Tijdens het weekend willen uw kinderen graag meer tijd besteden aan het spelen van hun favoriete games. Omdat je voor alle 7 dagen per week een andere tijdslimiet voor een app-categorie kunt instellen, kun je wat meer tijd besteden aan vakanties.
Nadat de dagelijkse tijdslimiet voor de app-categorie is bereikt, stopt de app automatisch en ontvang je een melding over de tijdslimiet op je scherm. En als u de app wilt blijven gebruiken, moet u extra tijd aanvragen of de limieten uitschakelen. Raadpleeg Tijdlimieten instellen voor iOS-apps om tijdslimieten in te stellen voor verschillende app-categorieën.
Hoe specifieke websites op de iPhone te blokkeren?
iOS biedt drie soorten beperkingen, namelijk onbeperkte toegang, alleen inhoud voor volwassenen en alleen toegestane websites. U kunt inhoud voor volwassenen beperken door optie 2 te kiezen. De derde optie is echter de beste omdat alleen de websites in de lijst worden vermeld. Naast de standaardlijst kunt u uw eigen lijst met websites toevoegen die kan worden toegestaan.

Of uw kinderen nu hun eigen iOS-apparaat hebben of uw iPhone delen, absoluut, u wilt hun toegang tot bepaalde websites blokkeren. Rechts? U wilt bijvoorbeeld niet dat uw kinderen / tieners een website bezoeken die is gerelateerd aan inhoud voor volwassenen, geweld en meer. Zelfs je zou willen dat ze worden geblokkeerd om de verslavende gaming-websites te bezoeken.
Hoe bepaalde iOS-apps te beperken?
Soms moet je ervoor zorgen dat kinderen geen volwassenen of dating-apps downloaden. Apple heeft het goed gedaan door de leeftijdslimiet voor elke app in de iTunes Store op te geven. De minimumleeftijd om lid te worden van Twitter en Facebook is bijvoorbeeld 13 jaar. Als uw kind jonger is, zouden deze apps niet mogen worden gedownload.
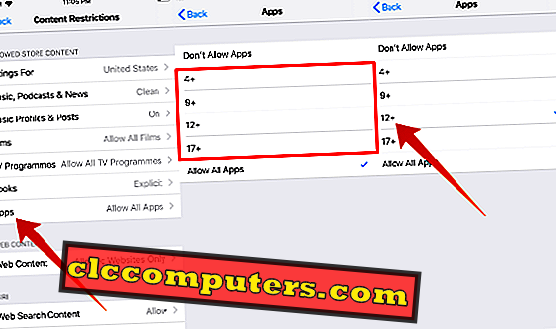
iOS ondersteunt vier opties (4+, 9+, 12+, 17+) om de apps te beperken op basis van de leeftijd. U kunt de relevante kiezen op basis van de leeftijd van uw kind. Bekijk Beperkingen voor het beperken van bepaalde apps in de App Store.
Naast de apps in iTunes / App Store kun je ook voorkomen dat je kinderen toegang krijgen tot de ingebouwde apps. Als u niet wilt dat uw kinderen met apps zoals Wallet, FaceTime enz. Spelen, kunt u de apps gemakkelijk verbergen. En ze worden niet weergegeven op het startscherm.
Lezen: Beperkte ingebouwde apps op de iPhone beperken
Hoe schema voor downtime instellen?
Apple biedt een eenvoudige oplossing om het bedtijdschema van uw kinderen te behouden, de zogenaamde downtime. Wat gebeurt er tijdens Downtime? Uw apparaat heeft tijdens deze periode slechts beperkte functionaliteit. Dat wil zeggen dat alle iOS-apps en -functies kunnen worden uitgeschakeld, behalve berichten en oproepen.
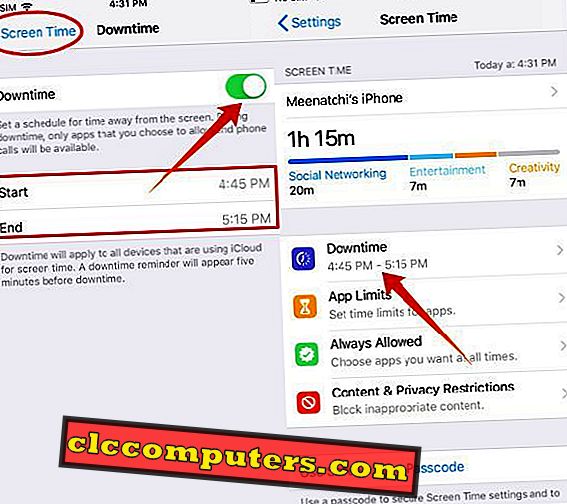
Gluurden uw kinderen tijdens het naar bed gaan met hun iPhones? Dan zult u zeker geïrriteerd raken. Rechts? Heel begrijpelijk. Omdat je aan het einde van een hectische dag op kantoor of thuis moet uitrusten. En je kunt niet vredig slapen als je kinderen wakker zijn.
Om ervoor te zorgen dat uw kinderen de bedtijdroutine goed volgen, stelt u gewoon een downtime schema in tijdens het naar bed gaan. Omdat ze tijdens het naar bed gaan geen toegang hebben tot hun favoriete games / apps, kun je ervoor zorgen dat je op zijn minst voldoende tijd krijgt om te slapen. Voor het configureren van downtime, bekijk de hier om Downtime op iOS in te stellen.
Hoe in-app aankopen op iPhone te beperken?
Hoe zal je je voelen als je kind / tiener wat geld verliest voor games op iTunes zonder je medeweten? Je zult je zeker niet goed voelen. Als ouder moet u op de hoogte zijn van de koopgedrag van uw kind totdat deze volwassen is geworden. Je kunt het Kids-account instellen om niets te kopen in de iOS Apps-winkel zonder jouw goedkeuring.
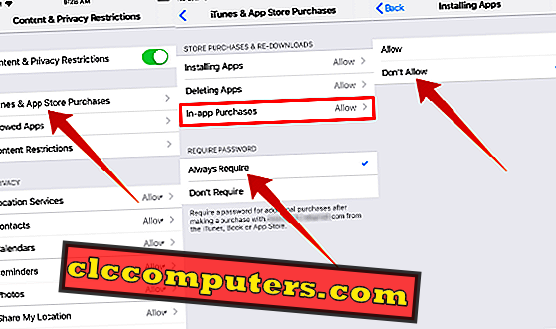
U kunt dat eenvoudig doen door de in-app-aankopen te blokkeren voor uw kinderen / tiener. Bekijk hier om in-app-aankopen op iOS te blokkeren. Als je nog strenger wilt zijn met je kinderen, kun je ze ervan weerhouden om apps op het iOS-apparaat te installeren / verwijderen.
Hoe kan ik de schermtijd uitschakelen?
Heb je het gevoel dat Screen Time echt vervelend is en eruit wil komen? Het is vrij eenvoudig. Ga vanuit je startscherm naar Instellingen-> Schermtijd en tik op Schermtijd uitschakelen . Je activiteit wordt niet meer gerapporteerd en alle instellingen met betrekking tot beperkingen, app-limieten en downtime worden volledig verwijderd.
Als u het apparaat van uw kind niet meer wilt bewaken, navigeert u naar Instellingen-> Schermtijd . Tik op de naam van uw kind -> Schermtime uitschakelen en voer de toegangscode voor de schermtijd in. Zonder een toegangscode kunt u de ScreenTime op het apparaat van uw kind niet uitschakelen.
Hoeveel Screen Time is gezond voor kinderen?
Op basis van het recente bericht op Forbes, als de kinderen meer dan 2 uur per dag op schermen (tv, telefoon, tablet enz.) Worden blootgesteld, heeft dit een grote invloed op hun cognitieve vaardigheden. Ook zal overmatige blootstelling aan elektronische apparaten de slaapcyclus van uw kinderen beïnvloeden en hun interesse in sport of andere fysieke activiteiten verminderen. Probeer voor een betere gezondheid de schermtijd van uw kinderen tot een paar uur per dag te beperken.
Hoop, deze gids zal nuttig zijn om ouderlijk toezicht in te stellen op het iOS-apparaat van uw kind. Heeft u nog andere vragen met betrekking tot ScreenTime? Aarzel niet om die op reacties te delen.