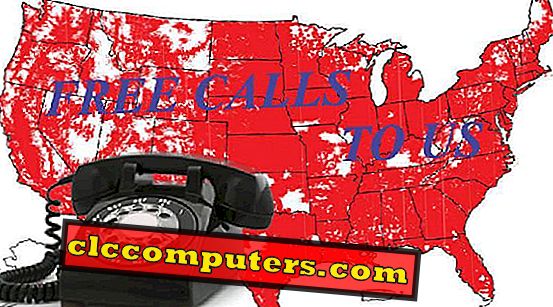Windows raadt u aan om al uw bestanden standaard op te slaan in de map Mijn documenten. Wij willen de meeste van onze bestanden direct op de desktop opslaan om gemakkelijk toegang te krijgen en altijd op uw gezichtsvermogen te blijven. Hoe dan ook, er is een potentieel risico op verlies van uw bestanden en gegevens als uw Windows besturingssysteem crasht of de harde schijf uitvalt. De beste voorzorgsmaatregel is om altijd een back-up voor uw bestanden te maken. Toch krijg je geen realtime back-up van je bestanden.
Dit artikel komt in dit scenario in beeld. U kunt direct een back-up krijgen van zowel uw Windows-bureaublad als de map Mijn documenten of een andere maplocatie door te synchroniseren met Dropbox. Dropbox is een geweldig cloudopslagplatform dat je kunt gebruiken om alle bestanden te delen tussen je mobiele apparaten, MAC, Windows enz. Het is stabiel, betrouwbaar en snel en je kunt een gratis account krijgen met een e-mailadres.
Dropbox biedt je bijna realtime synchronisatie tussen je lokale bestanden met Dropbox-account. Als je geen Dropbox-account hebt, ga je naar deze link om een gratis Dropbox-account te krijgen.
Hoe synchroniseer je de Windows Desktop-map met Dropbox?
Dit is een eenvoudige oplossing in één stap om uw Windows-bureaubladlocatie te synchroniseren met Dropbox. Je moet als eerste stap de desktopmap gaan zoeken. In Windows 7 kun je C: \ Users \ gebruikersnaam \ Desktop gebruiken . Zodra u deze map hebt gevonden, klikt u met de rechtermuisknop op deze bureaubladmap en selecteert u eigenschappen .
Klik op het tabblad Locatie en u kunt de standaardlocatie zien die in dit tabblad is opgegeven. Je moet deze locatie wijzigen in de Dropbox-map. Ga naar je Dropbox-map en maak een map voor je bureaublad, zeg WinDesktop . Download de locatie van die map en plak deze als nieuwe locatie voor uw bureaublad volgens de schermafbeelding.

Klik op Toepassen en u bent klaar. Nu, wat u ook op uw bureaublad plaatst, het zal onmiddellijk automatisch naar Dropbox gaan en daar opslaan. Geen duplicaatbestanden maken dit proces of het slepen en neerzetten van bestanden elke keer om te synchroniseren.
Hoe synchroniseer ik de Windows MyDocuments-map met Dropbox?
Standaard slaat Windows alle documenten en bestanden op in de map Mijn documenten . Het is verstandig om een back-up van de map Mijn documenten bij Dropbox te bewaren. Ga naar C: \ Users \ gebruikersnaam \ Mijn documenten en klik met de rechtermuisknop op de map. Selecteer eigenschappen en kom naar het tabblad Locatie. Wijzig de standaardlocatie van de map Mijn documenten in een map op Dropbox.

In deze schermafbeelding hebben we een map gemaakt met de naam MyDocumnets in Dropbox en die map ingesteld als standaardlocatie. Jullie zijn er klaar voor. Nu gaan alle bestanden die u opslaat in Mijn documenten naar de Dropbox-map.
Hoe kan ik Windows Desktop en My Documents Sync uit je Dropbox-account verwijderen?
U kunt dit terugdraaien en stoppen met synchroniseren door de locatie van het bureaublad en mijn documenten naar de standaardlocatie te wijzigen en uw bestand zal niet langer met Dropbox worden gesynchroniseerd. Mogelijk moet je het oude bestand dat je al in de documenten en de map op het bureaublad hebt gezet kopiëren en plakken vanuit de Dropbox-map naar je lokale computermap als je dat nodig hebt.
U kunt desgewenst toegang krijgen tot dit gesynchroniseerde bestand vanaf een andere computer. Hoewel het Dropbox-account stabiel en betrouwbaar is, raden we je aan om een maandelijkse back-up van je bestand op een externe harde schijf te bewaren voor extra bescherming.