
Hoe afbeeldingen overbrengen van Android naar Mac? Omdat Android OS alom bekend staat om eenvoudig te gebruiken, duizenden applicaties te dragen en ook relatief lager in prijs. Aan de andere kant staat Mac OS bekend om hun bouwkwaliteit, naadloze integratie tussen OS en hardware en minder beveiligingsproblemen, enzovoort. In de meeste gevallen moeten we mogelijk bestanden en afbeeldingen overbrengen tussen deze twee platforms. Dit kan gedaan worden door een USB-kabel te gebruiken, maar soms is dit geen haalbare oplossing. Wat kunnen we nog meer doen om afbeeldingen van Android naar Mac over te brengen?
We hebben hier enkele eenvoudige oplossingen uitgelegd om een aantal oplossingen over te zetten om afbeeldingen van Android naar Mac over te zetten.
Breng afbeeldingen over van Android naar Mac met USB MTP
Een van de eenvoudigste manieren om afbeeldingen over te brengen van Android naar Mac is door een USB te gebruiken. Alles wat u nodig heeft om beide uiteinden op de respectieve kant van apparaten aan te sluiten en de Android een pop-upmelding te laten weergeven.
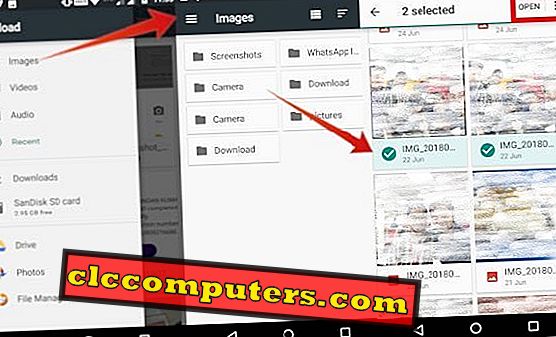
Selecteer in het menu de optie Bestanden overzetten . Zodra je Mac dit detecteert, wordt automatisch een Android File Transfer- wizard geopend. Tik daar op mappen waar je al afbeeldingen hebt opgeslagen.
Daarnaast kunt u ook het opslagtype wijzigen (interne gedeelde opslag of externe opslag). Sleep vervolgens de afbeeldingsbestanden van de wizard Bestandsoverdracht naar Mac of u kunt het rechtstreeks naar uw Mac kopiëren en plakken. Nadat het overdragen is voltooid, ziet u alle afbeeldingen op uw Mac.
Noot van de redacteur: deze methode werkt niet zoals verwacht op sommige apparaten, dus u kunt andere methoden hieronder bekijken.
Zet afbeeldingen over van Android naar Mac met behulp van Image Capture
U kunt de eigen Image Capture-toepassing van Mac gebruiken als de bovengenoemde methode u niet helpt bij het overzetten van afbeeldingen van Android naar Mac. Image Capture-applicatie werkt goed met alle soorten digitale apparaten en kan de voorkeur hebben als de bovenstaande methode niet werkt. Het zet beeldbestanden snel over met een miniatuurweergave en geeft u andere opties zoals Importeren, Alles importeren enz.
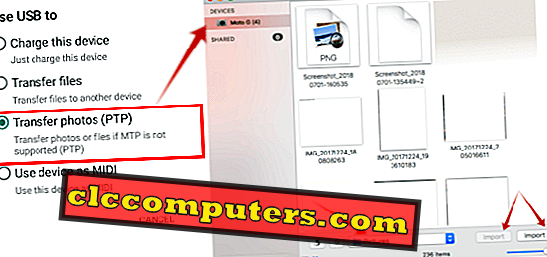
Hier moet je eerst Transfer photos (PTP) selecteren uit de menubalkgeving van het Android-apparaat. Open vervolgens op uw Mac-apparaat Open Launchpad, zoek naar Image Capture- toepassing en open het. U kunt hetzelfde ook vinden in de map Applicatie . Selecteer het Android-apparaat vanaf de linkerkant onder het menu Apparaten .
Kies nu de afbeeldingsbestanden die u wilt kopiëren, kies een locatie waar u die gekopieerde bestanden wilt plakken en klik op Importeren. Als u alle afbeeldingen in één keer wilt importeren, selecteert u de optie Alles importeren. Hiermee importeert u alle afbeeldingen naar de gewenste locatie.
Noot van de redactie: als u het voorbeeld van alle afbeeldingsbestanden wilt bekijken, past u de schuifregelaar aan volgens de grootte van de miniaturen.
Breng afbeeldingen over van Android naar Mac via Apps
Android of Mac staan ook bekend om het hosten van een gevarieerd aanbod van apps die het werk van bijna alles waarvoor een webtoepassing of website vereist is, vergemakkelijken. Dit geldt ook voor overdrachtsfoto's van Android naar Mac, omdat er een aantal applicaties beschikbaar is.
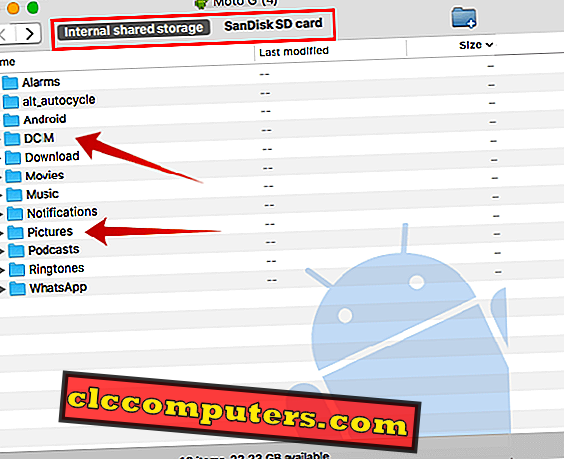
U kunt bijvoorbeeld de app Android File Transfer op uw Mac gebruiken en afbeeldingen verplaatsen tussen platformonafhankelijke platforms. Eerst en vooral Android-bestanden downloaden en installeren op je Mac. Open dit nu voordat je je Android-apparaat aansluit. Hiermee wordt een melding geopend die u moet tikken op selecteer USB voor ... melding. Zodra u hierop tikt, sleept u de Image-bestanden van de wizard Bestandsoverdracht naar Mac. Na voltooiing kunt u alle afbeeldingen op de voorkeurslocatie van uw computer bekijken.
Als u problemen ondervindt met de bovengenoemde stappen, maar nog steeds niet slaagt met overdrachtsafbeeldingen. Ga vervolgens naar de draadloze methode. Dit is een effectieve manier om afbeeldingen over te zetten van Android naar Mac en vereist alleen een goede internetverbinding met bandbreedte.
Zet afbeeldingen over van Android naar Mac met Google-foto's
U zult zien dat de app voor Google Foto's vooraf is geïnstalleerd als u apparaten bezit die een eigen Android-os of Google-smartphones (nexus of pixel) hebben. U hoeft alleen in te loggen met het Google-account. Voordat u zich aanmeldt, kunt u kiezen voor de optie Back-up en synchronisatie met instellingen waarin u kunt kiezen uit de volgende opties:
- Uploadgrootte: origineel (gratis resolutie foto's en video's) of hoge kwaliteit (geweldige visuele kwaliteit bij een lagere bestandsgrootte). Opmerking: voor Moto-apparaten krijgt u twee jaar gratis opslagruimte voor de originele uploadgrootte.
- Uploaden via wifi: u kunt ofwel wifi gebruiken of mobiele gegevens selecteren om een back-up van afbeeldingen te maken.
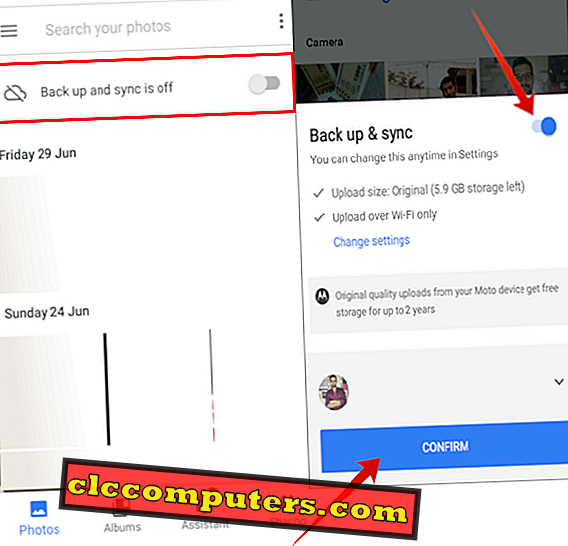
Zodra u zich aanmeldt, worden alle foto's naar de eigen cloudopslag van google geüpload en kunt u vanaf daar naar alle apparaten downloaden, ongeacht het platform.
Opmerking van de redacteur: als u afbeeldingen op uw computer hebt, kunt u deze afbeeldingen openen op andere apparaten door deze naar Google-foto's te uploaden.
Afbeeldingen overbrengen met Google Drive
Wil je Google Foto's niet gebruiken? U kunt Google Drive gebruiken om de afbeeldingen rechtstreeks naar Google Drive te uploaden. Google Drive is vooraf geïnstalleerd op de meeste Android-apparaten. Als dit niet het geval is, kunt u downloaden van PlayStore. Je kunt Google Drive openen vanuit het menu, als je al bent ingelogd vanuit je Gmail-ID, dan zal het automatisch de drive kiezen die bij die email-id hoort. Je moet dan inloggen op je e-mailaccount.
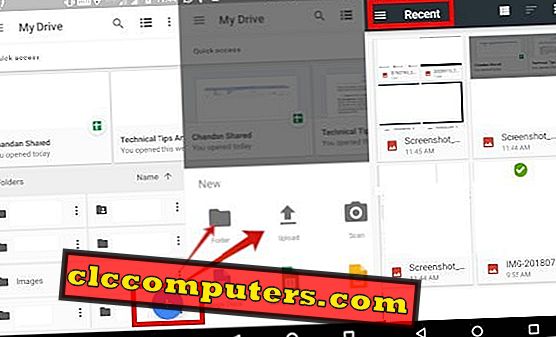
Klik vervolgens op het Plus-pictogram, dat u een aantal opties laat zien. Hier kunt u een map maken waarin u afbeeldingen wilt uploaden of u kunt op de optie Uploaden tikken, hamburgoon selecteren in het linkermenu, een willekeurige map selecteren uit opties en vervolgens een seconde lang op alle afbeeldingen blijven klikken. wil uploaden, tik op Open . dit zal beginnen met het uploaden van afbeeldingen naar je schijf.
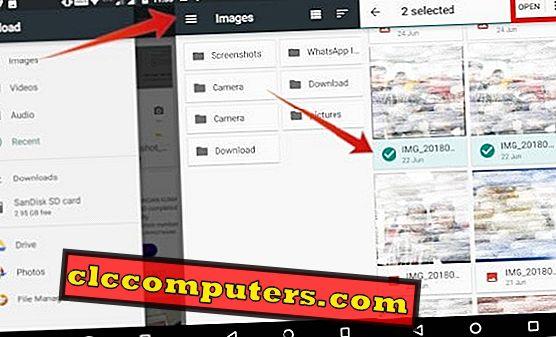
Noot van de redactie: als het Google-station niet aanwezig is op uw apparaat, download het dan vanuit de Play Store. Zoek naar Google Drive in het Play Store-menu en selecteer Installeren.
Google-foto's en Google Drive hebben een opmerkelijk verschil: op google-foto's kun je bewerken, zoeken, organiseren in albums en back-upafbeeldingen, terwijl je op Google Drive je kunt indelen in mappen, invoegen in Google-spreadsheets, enz.
Noot van de redactie: u krijgt 15 GB opslagruimte op uw Google Drive en u moet extra opslagruimte aanschaffen uit de prijslijstgids voor rijden.
Zet afbeeldingen over van Android naar Mac met AirDroid
AirDroid is een app die zowel op de webversie als op de Android Play Store beschikbaar is. Om deze app als beeldoverdrachtmedium te gebruiken, moet je de AirDroid-app op Android-telefoon downloaden en installeren in de Play Store. Open Airdroid web vanuit de browser op je Mac.
Maak een account op de website met een e-mailadres. Of u kunt zich ook aanmelden met uw Facebook-, Google- of Twitter-account. Als je klaar bent, open je de app op je telefoon die je in de eerste stap hebt geïnstalleerd. Nu kunt u bestanden van uw smartphone naar uw computer verplaatsen of andersom.
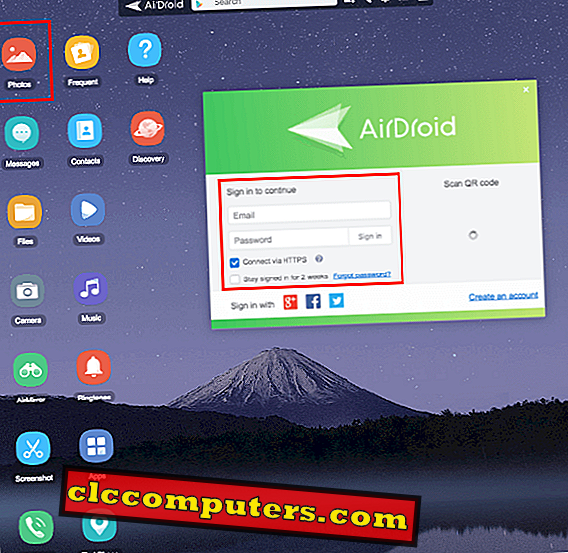
Zo kun je afbeeldingen overbrengen van alle Android-apparaten naar Mac OS-computer / laptops. Als je meer wilt weten over overdrachtsbestanden Afbeeldingen van Andriod naar Mac, bezoek dan ons andere artikel hier.
Er zijn een heleboel verschillende oplossingen om de afbeeldingen over te brengen tussen Android en Mac. Als u op zoek bent naar bulkimage-overdracht met hoge overdrachtsnelheid, kunt u een USB-kabeloplossing gebruiken. Slechts voor een tot twee beeldoverdracht, WiFi-overdracht is een haalbare oplossing en handig.













