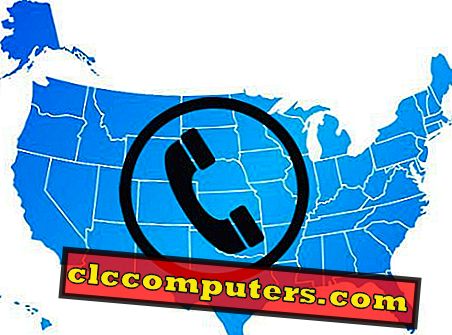De niet-reagerende fout in Google Chrome kan op zijn minst frustrerend zijn. Google vraagt gebruikers om Kill-pagina's of Wait te gebruiken. De meeste gebruikers wachten liever een paar seconden om te zien of de pagina wordt geladen. Wanneer dit niet het geval is, hebben ze geen andere optie dan de pagina te doden en het opnieuw te proberen. Geen directe bevrediging daar!
Er zijn verschillende redenen om deze niet-reagerende paginafout in Google Chrome te veroorzaken. Laten we een aantal oplossingen proberen om de niet-reagerende fout in Google Chrome op te lossen.
Update Chrome-browser
De eerste stap is om ervoor te zorgen dat u de bijgewerkte versie van de Chrome-browser op uw systeem hebt. Als dat niet het geval is, klikt u op OK Over Over Chrome en de browser zoekt naar de nieuwste versies.

Schakel hardwareversnelling uit in Chrome
De hardwareversnelling in Chrome is ingesteld om het grafische proces van de systeem-GPU over te nemen. Deze instelling maakt CPU bit vrij door het laden van grafische afbeeldingen naar de GPU. Hierdoor wordt de browser snel en worden webpagina's snel geladen. Soms zorgt dit ervoor dat uw Chrome niet meer reageert.

Als u hardwareversnelling wilt uitschakelen, gaat u naar de instellingen door op het hamburgersymbool of drie verticale stippen in de rechterbovenhoek van de Chrome-browser te klikken en vervolgens op Instellingen te klikken. Blader naar de onderkant van de pagina en u ziet de optie Geavanceerd . Klik erop om uit te vouwen.

Blijf naar beneden scrollen totdat je de systeemkop ziet. Daar zou u de optie " Hardwareversnelling gebruiken wanneer beschikbaar" moeten zien. Klik hierop om het uit te schakelen. Als Chrome niet automatisch opnieuw wordt gestart, sluit u de browser. Start nu opnieuw om te controleren of u nog steeds geconfronteerd wordt met de niet-reagerende fout van de Chrome-pagina bij het openen van te veel tabbladen.
Schakel Chrome-extensies uit
Chrome-extensies moeten aanvullende functies aan uw browser toevoegen. Er zijn goed ontworpen Chrome-extensies om het werk voor u te doen. Een buggy of resource hongerige extensie (hier kun je bronnengebruik achterhalen) kan echter al je CPU-kracht verbruiken en ervoor zorgen dat Chrome niet meer reageert. Nu is het de taak om achter de extensie te komen die zich misdraagt en problemen veroorzaakt. De snelle tip om dit te weten te komen, is door alle extensies tegelijkertijd uit te schakelen door Chrome in de incognitomodus te zetten.

Start Chrome in de incognitomodus door op CTRL + SHIFT + N te drukken terwijl u de browser gebruikt. Je zou dit bericht moeten zien. In de incognitomodus worden alle extensies uitgeschakeld die u hebt geïnstalleerd. Er kunnen een of twee uitzonderingen zijn. In mijn geval was LastPass nog steeds actief. Controleer of het probleem blijft bestaan in incognito en zo niet, dan is een van de extensies niet goed.

chrome://extensions/ U kunt elke extensie uitschakelen met een speciale tuimelschakelaar daarheen. Schakel ze nu één voor één opnieuw in om te zien welke Chrome-tabbladen veroorzaken om vast te lopen.Browsegegevens wissen (Cache & Image)
Cachegeheugen kan de manier waarop Chrome zich gedraagt, verstoren. Cache is bytes aan gegevens die de browser downloadt en lokaal opslaat, zodat de browser vaak bezochte pagina's sneller kan laden en weergeven. Als u het cachegeheugen wilt leegmaken, gaat u naar Geschiedenis door op het hamburgersymbool te klikken. Selecteer Browsegegevens wissen in het linkerdeelvenster.

Hiermee wordt een pop-up in een nieuw tabblad met browserinstellingen en opties onthuld. Kies de optie Alle tijden onder Tijdbereik en selecteer het selectievakje Cookies en cachegeheugen om alle tijdelijke gegevens uit Chrome te wissen. Druk op Gegevens wissen wanneer u klaar bent.

Controleer of Chrome werkt zoals bedoeld of dat u nog steeds de niet-reagerende paginafout ziet op sommige tabbladen.
Cookies van derden uitschakelen
Als de bovenstaande methode mislukt, kunnen we de printer wijzen op cookies van derden die in de browser zijn opgeslagen. U moet proberen cookies van derden helemaal uit te schakelen om te zien of dat helpt. Typ hiervoor chrome://settings/content in een nieuw tabblad.

Hiermee wordt de inhoudsinstellingen van Chrome geopend. Klik op Cookies . Schakel Blokkeren van cookies van derden uit en klaar.

Dit voorkomt dat cookies van derde partijen hun websitecookies opslaan op het systeem en ze opnieuw gebruiken. Ga nu terug en kijk of het probleem is opgelost.
Maak een nieuw Chrome-profiel opnieuw
Elk Chrome-profiel heeft een gebruikersgegevensmap die is opgeslagen op uw lokale schijf. Dit is waar alles wat u doet terwijl u in dat profiel bent ingelogd, wordt opgeslagen. Er is een mogelijkheid dat de opgeslagen profielgegevens corrupt zijn. Het is ook mogelijk dat sommige slechte gegevens de weg naar deze map hebben gevonden. De enige manier om dit probleem op te lossen om deze gegevens opnieuw te maken door een nieuwe map te maken.
Druk op de Windows + R- toets om de opdrachtprompt te openen. Typ %localappdata% in het dialoogvenster dat wordt geopend in de buurt van de Windows-knop.

Hierdoor wordt een nieuw venster geopend waarin u door AppData-mapgegevens kunt bladeren. Open Google-Chrome-User Data en binnenin zul je de map Default vinden . Hernoem gewoon die map Standaard oud om uw gegevens daar te houden, en dwing Chrome om een nieuwe profielmap te maken.

Wanneer u Chrome opnieuw start, maakt Chrome een nieuwe standaardmap met nieuwe gegevens die zijn gedownload van de server van Google. Dit zou het probleem moeten oplossen, aangezien de beschadigde gegevens niet langer interfereren met Chrome.
Reset Google Chrome
Ik raad u aan om uw Chrome-browser alleen opnieuw in te stellen wanneer al het andere faalt. Hiermee worden alle instellingen in de browser verwijderd en wordt uw browser ingesteld als standaard fabrieksinstelling. Ik raad aan om alle bovenstaande methoden uit te proberen en te kijken of het probleem hiermee is opgelost.
Als u nog steeds geen geluk hebt, volgt u de onderstaande stappen om de Chrome-browser opnieuw in te stellen om een niet-reagerende paginafout op te lossen. Klik op het hamburgersymbool en ga naar Instellingen of typ chrome: // settings / in een nieuw tabblad in Chrome.

Blader naar de onderkant van de pagina en klik op " Geavanceerd" om het uit te breiden, net als voorheen. Nogmaals, scroll je naar de onderkant van de pagina om de optie Herstellen en opruimen te vinden. Klik op Instellingen herstellen naar hun oorspronkelijke standaardwaarden .
Er verschijnt een nieuw dialoogvenster waarin u wordt gevraagd om uw keuze te bevestigen. Chrome laat u weten dat u vastgezette tabbladen, zoekmachine-voorkeur en tijdelijke gegevens verliest, maar dat bladwijzers, geschiedenis en wachtwoorden niet worden aangeraakt.

Klik op Instellingen opnieuw instellen om deze wijzigingen te bevestigen. Dit brengt uw browser als een geheel nieuwe browser zonder extra toeters en bellen. Probeer nu de webpagina's te bekijken en het komt goed.
Fix Pagina reageert niet in Chrome
Chrome is een van de populairste browsers ter wereld en loopt qua aantal gebruikers ver voor op Firefox en Edge. Hoewel Google het voortdurend probeert te verbeteren, is het zich soms niet goed. Er kunnen N aantal redenen zijn. We hebben ons best gedaan om alle mogelijke oplossingen te behandelen om niet-reagerende fouten in Google Chrome op te lossen. Laat ons weten of iets dat we hierboven hebben gedeeld heeft geholpen in de onderstaande opmerkingen.