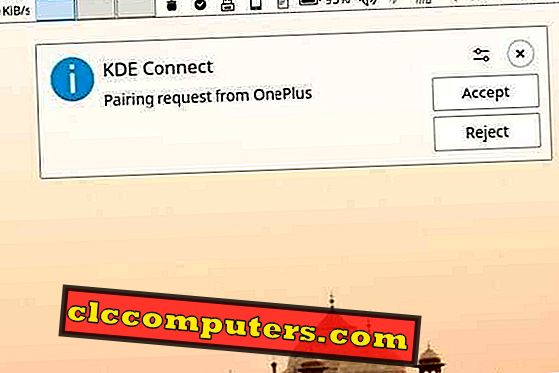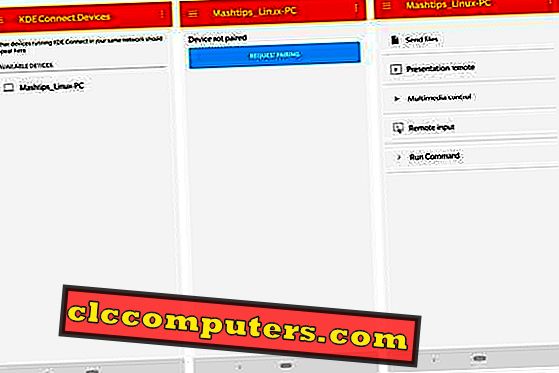In het Apple-ecosysteem kunnen iOS- en Mac-apparaten naadloos met elkaar worden geïntegreerd. Je kunt bijvoorbeeld iemand vanaf je iPhone sms'en met je Mac of iPad. Spring van de muren rond "Apple's ommuurde tuin" en je zult merken dat de dingen een beetje meer uiteenvallen.
Je hebt een Android-telefoon, een Windows-pc of een Linux-pc en ze weigeren gewoon om samen te werken. Niet als je weet hoe je ze kunt laten praten. Desktop Linux-besturingssystemen zoals Ubuntu zijn net zo open als Android. Hierdoor konden ontwikkelaars briljante manieren bedenken om een Android-apparaat te synchroniseren met een Linux-pc. De meest populaire en misschien wel de beste daarvan is KDE Connect.
Wat is KDE Connect?
KDE Connect is een brug tussen uw Android-smartphone, tablet of 2-in-1 apparaat en uw Linux-pc. Volgens de KDE Connect-communitywiki stelt dit "al uw apparaten in staat om met elkaar te communiceren." KDE Connect "implementeert een beveiligd communicatieprotocol via het netwerk en stelt elke ontwikkelaar in staat er plug-ins bovenop te maken." De tool is oorspronkelijk ontwikkeld voor de KDE Plasma-desktop en heeft daarom veel afhankelijkheden van KDE Plasma. Deze afhankelijkheden moeten worden geïnstalleerd als u een andere desktopomgeving gebruikt die meer ruimte inneemt.
Hoewel de app in elke desktopomgeving kan werken, is de KDE Connect-indicator alleen officieel beschikbaar op de KDE Plasma-desktop. Sommige ontwikkelaars hebben ook KDE Connect naar het GNOME-bureaublad kunnen overbrengen.
KDE Connect-functies
In de afgelopen paar Windows 10-updates heeft Microsoft ook geprobeerd de kloof tussen Android-apparaten en Windows-pc's te overbruggen. Het bedrijf met een miljardenprijs dacht hier pas aan na gefaald te hebben met de Windows Phone. KDE Connect doet dit al een paar jaar. Deze eenvoudige tool kan niet alleen uw Android-meldingen op uw pc weergeven, maar ook laten overgaan zodat u eenvoudig uw telefoon kunt vinden.

Het kan u de huidige status van de batterij van uw telefoon laten zien, dwz het batterijpercentage en of het laadt of ontlaadt. KDE Connect synchroniseert ook het klembord tussen uw pc en Android (Mind = Blown). En dit was precies wat er op uw pc gebeurde. Hiermee kunt u ook meldingen van uw pc naar uw telefoon verzenden. Laten we bestanden draadloos vanaf uw telefoon opslaan, laten we u de media bedienen die op uw pc worden afgespeeld en kunt u zelfs uw telefoon gebruiken om uw pc op afstand te bedienen.
Hier is een officiële lijst met functies volgens de KDE Connect-communitywiki.
- Ontvang uw telefoonmeldingen op uw computer en beantwoord berichten
- Beheer muziek die op je bureaublad wordt afgespeeld vanaf je telefoon
- Gebruik uw telefoon als afstandsbediening voor uw bureaublad
- Voer vooraf gedefinieerde opdrachten op uw pc uit vanaf aangesloten apparaten. Zie de lijst met voorbeeldopdrachten voor meer informatie.
- Controleer het batterijniveau van uw telefoon vanaf het bureaublad
- Bel uw telefoon om hem te vinden
- Deel bestanden en koppelingen tussen apparaten
- Blader door uw telefoon vanaf het bureaublad
- Bedien het volume van de desktop vanaf de telefoon
Hoe KDE Connect te installeren
Voor gebruikers van de KDE Plasma-desktop moet de app al vooraf zijn geïnstalleerd op hun systeem, ongeacht de Linux-distributie. In het geval dat dit niet het geval is, of als u een andere desktopomgeving gebruikt, kan KDE connect eenvoudig worden geïnstalleerd met behulp van de onderstaande commando's. Als u echter het GNOME-bureaublad gebruikt, wilt u misschien het installatieonderdeel overslaan en naar beneden scrollen naar het gedeelte waar we GSConnect bespreken.
Ubuntu
sudo apt install kdeconnect
Debian
sudo apt-get install kdeconnect
Arch Linux
sudo pacman -S kdeconnect
Fedora
sudo dnf install kdeconnect
OpenSUSE
sudo zypper install kdeconnect
KDE Connect Android-app
Een brug heeft twee uiteinden en zo ook, KDE Connect doet dat ook. Het trekt niet magisch gegevens van je Android-apparaat uit, maar gebruikt daarvoor een Android-app. De KDE Connect Android-app is te vinden in de Google Play Store. Het is gratis te installeren en te gebruiken zoals de meeste Linux-gerelateerde software. De app is eenvoudig te gebruiken en slechts 4, 2 MB groot. Om de magie te laten werken, moet je zowel je Android- als je Linux-apparaten verbinden met hetzelfde wifi-netwerk.
KDE Connect gebruiken om Android-apparaat met Linux te synchroniseren
- Zodra u de KDE Connect-app op uw Android-apparaat hebt geïnstalleerd, start u deze.
- U zou nu uw Linux-pc moeten kunnen zien in het gedeelte BESCHIKBARE APPARATEN .
- Selecteer uw pc en tik vervolgens op de knop AANVRAGEN AANPASSEN .
- U zou dan een melding op uw pc-scherm moeten zien die lijkt op de hieronder getoonde. Klik op Accepteren om verbinding te maken met uw Android-apparaat.
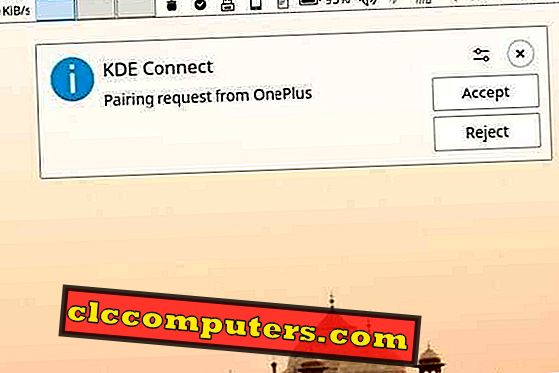
- In de Android-app kunt u nu de acties zien die u kunt uitvoeren. Voor acties zoals het synchroniseren van meldingen, oproepen, berichten, enzovoort, moet u extra rechten aan de app verlenen.
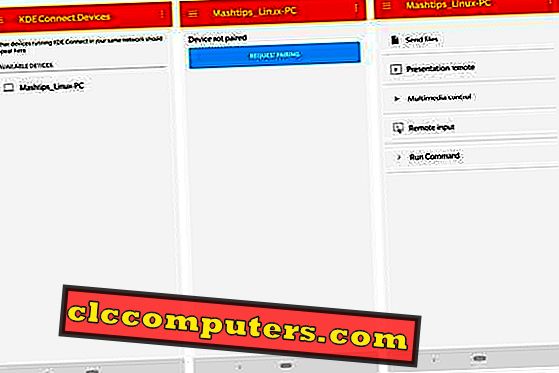
KDE Connect op andere bureaubladen
Desktops met app-indicatorondersteuning: Unity, Budgie, Cinnamon, LXDE, Pantheon, etc.
Voorafgaand aan Ubuntu 17.10 Artful Aardvark was de standaard desktop-shell op Ubuntu de Unity-desktop. KDE connect ondersteunt het onofficieel via een Unity-indicator dankzij de populariteit van Ubuntu. De Ubuntu-opslagplaatsen bevatten een oudere versie van deze indicator, maar het is misschien beter om de nieuwste versie te downloaden. Daarvoor moet u een PPA toevoegen. Voer de volgende opdrachten één voor één uit in een Terminal en volg de instructies op het scherm.
sudo add-apt-repository ppa: webupd8team / indicator-kdeconnect sudo apt update sudo apt install kdeconnect indicator-kdeconnect
KDE Connect is nog steeds vereist om deze indicatoren te laten werken.
KDE Connect op GNOME: GSConnect
GNOME is een van de meest populaire desktopomgevingen op Linux. Nu Ubuntu GNOME als standaard-desktop gebruikt sinds Ubuntu 17.10, is de populariteit alleen maar toegenomen. Als zodanig is het niet verrassend dat er inspanningen zijn geleverd om de ontzagwekkende KDE Connect-functionaliteit naar het GNOME-bureaublad te brengen. Sommige gebruikers zullen de naam MConnect herkennen, wat een GNOME Shell-extensie is die een KDE Connect-indicator toevoegt aan het GNOME desktop-toppaneel.
GSConnect is een andere, vergelijkbare extensie met vergelijkbare doelen, maar een heel andere implementatie. Waar MConnect de KDE Connect-app nodig had om correct te functioneren, en dus al zijn afhankelijkheden, heeft GSConnect er geen nodig. Het is een volwaardige app op zichzelf en laat u alle KDE Connect-instellingen configureren vanuit een eigen configuratiemodule. Dit betekent dat gebruikers geen afhankelijkheid van KDE hoeven te installeren. GSConnect is een echte poort van KDE Connect voor het GNOME-bureaublad.
Het integreert ook veel beter met de desktop en stelt gebruikers in staat om direct te reageren op SMS-berichten en Android-meldingen van apps zoals WhatsApp, Telegram, etc.

GSConnect installeren en gebruiken
Omdat GSConnect een extensie is, kan het eenvoudig worden geïnstalleerd vanaf de GNOME-extensieswebsite. Schakel op de pagina van de extensie de schakelaar in om deze te installeren. U kunt klikken op de knop Instellingen naast de schakelaar na installatie om toegang te krijgen tot de configuratiemodule.

U kunt ook toegang krijgen door op Mobile Settings te klikken in het systeemmenu. In de configuratiemodule kunt u bijna elk aspect ervan wijzigen, zoveel als u kunt in de oorspronkelijke KDE Connect-instellingen.

Zowel KDE Connect als GSConnect werken vrij perfect. Zorg ervoor dat u niet alleen de KDE Plasma Desktop en het GNOME-bureaublad gebruikt, samen met KDE Connect en GSConnect op dezelfde computer. Het is geen enorm probleem, maar wanneer u zich aanmeldt bij GNOME, geeft GSConnect een foutmelding. Het leidt je weliswaar door de fix, maar je zou het elke keer moeten doen en dat kan vervelend zijn.