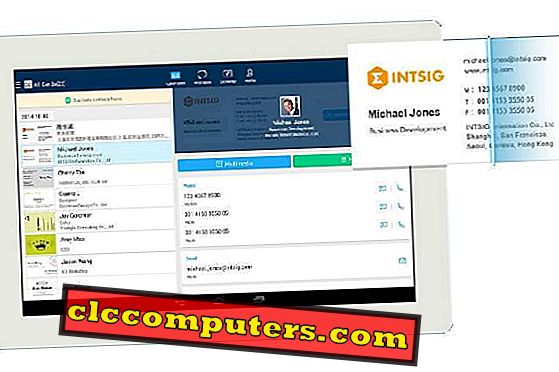AutoFill-functie in Safari is uiterst handig wanneer u een formulier op de website invult. Naast de persoonlijke informatie kan Safari creditcardgegevens automatisch aanvullen, wat veiliger is dan handmatig vullen. Safari werkt geweldig op apparaten en platforms om de PI-informatie in te vullen, zoals iOS-apparaten. De AutoFill-functie op Mac OS is erg handig wanneer u vaker websites bezoekt die met een wachtwoord zijn beveiligd.
Laten we naar een aantal veelgestelde vragen gaan en zien hoe u Automatisch aanvullen instelt in Safari onder Mac OS.
Inhoud
- Waar kunt u informatie over opgeslagen wachtwoorden in Mac OS bekijken?
- Wat is Sleutelhangertoegang?
- Hoe kan ik websiteswachtwoorden in Safari onthullen?
- Hoe stel ik Automatisch aanvullen in Safari in Mac OS in?
- Waar kan ik de AutoFill-instellingen in Safari in Mac OS bewerken?
- Hoe informatie uit mijn contactenlijst gebruiken in AutoFill?
- Waar kan ik gebruikersnamen en wachtwoorden toevoegen in AutoFill?
- Hoe kan ik creditcardgegevens in Safari opslaan?
- Wat is de lijst Automatisch aanvullen?
- Hoe te om AutoFill-wachtwoorden van Safari te verwijderen?
- Wat als AutoFill niet werkt in Safari op Mac?

Waar kunt u opgeslagen wachtwoorden in Mac OS bekijken?
Wachtwoorden worden opgeslagen in uw lokale station of op iCloud. The Keychains ", die werkt als een container en details opslaat in een gecodeerde indeling. Keychain Access is een eigen applicatie die wachtwoorden en andere gevoelige gegevens veilig opslaat in afzonderlijke sleutelhangers. U kunt de opgeslagen wachtwoorden bekijken met Sleutelhanger. U hebt rechtstreeks toegang tot Keychain via Toepassing > Hulpprogramma's .

Apple laat je wachtwoorden opslaan in iCloud, dat kan worden gebruikt als een algemeen punt om je wachtwoorden en toegang op te slaan vanaf alle Apple-apparaten. Nadat u iCloud Drive hebt ingeschakeld, worden de legitimatiegegevens automatisch van Mac naar iCloud geüpload. iCloud-sleutelhanger houdt details automatisch up-to-date op al je Mac- en iOS-apparaten. U kunt hier meer informatie vinden.
Wat is Sleutelhangertoegang?
Sleutelhanger Toegang tot synchronisatie van website-referenties, wachtwoorden en andere informatie van OS tot iCloud. Apple gebruikt hetzelfde platform om andere persoonlijke informatie op te slaan, zoals creditcardinformatie, wifi-wachtwoorden, website-wachtwoorden en meer. Als een gebruiker " wachtwoord opslaan" selecteert voor elke website met wachtwoord ingeschakeld, dan bewaart Keychain Access het. Apple codeert het wachtwoord voordat het wordt opgeslagen in iCloud om uw gegevens te beschermen. Dit helpt u uiteindelijk om de beveiliging van individuele accounts te verbeteren. Om meer te weten over Keychain Access op Mac OS Sierra, klik hier.
Hoe websites wachtwoorden in Safari onthullen?
Soms moet u mogelijk de wachtwoorden zien die in Safari zijn opgeslagen voor gebruik op andere apparaten. Als u al AutoFill-formulieren hebt gekozen in Safari en "Wachtwoord opslaan" hebt geselecteerd wanneer hierom wordt gevraagd. Vervolgens kunt u zien welk wachtwoord u op de websites hebt gebruikt. Om de websiteswachtwoorden te bekijken die zijn opgeslagen in Safari, kunt u de volgende stappen uitvoeren:
- Open Safari-app en ga naar het menu "Safari".
- Klik op 'Voorkeuren' en vervolgens op het tabblad ' Automatisch aanvullen '.
- Tik op de knop "Bewerken" rechts van de opties voor gebruikersnamen en wachtwoorden. Dit opent het tabblad Wachtwoorden waar alle gebruikersnamen en wachtwoorden voor de website worden opgeslagen.
- U kunt de naam van de website in het zoekveld typen welk wachtwoord u wilt zien of de website selecteren.

U kunt wachtwoorden uit de lijst verwijderen als u ze niet langer wilt behouden.
Lezen : iOS AutoFill-wachtwoord: instellen voor iPhone en gebruik?
Hoe stel ik Automatisch aanvullen in Safari in Mac OS in?
De functie voor automatisch aanvullen kan tijd besparen en de beveiliging verbeteren terwijl u de website opent waarvoor gebruikersgegevens nodig zijn. Naast de gebruikersnaam en het wachtwoord kan de functie voor automatisch aanvullen gebruikersadressen, creditcardgegevens etc. invullen. Om Automatisch aanvullen in Safari in Mac OS in te stellen, kunt u de onderstaande stappen volgen:
- Tik op Safari-menu na het openen van de Safari-browser.
- Klik op het tabblad 'Automatisch aanvullen' en vink de juiste selectievakjes aan.
- U kunt webformulieren voor Automatisch aanvullen instellen met behulp van:
- Informatie uit mijn contactpersonen gebruiken - Met deze optie worden volledige formulieren opgeslagen met informatie van elke contactkaart in Contacten.
- Gebruikersnamen en wachtwoorden- Deze optie slaat gebruikersnamen en wachtwoorden veilig op die u invoert op webpagina's en vult vervolgens automatisch de opgeslagen informatie in wanneer u dezelfde webpagina's opnieuw bezoekt.
- Creditcards - Met deze optie kunt u veilig het creditcardnummer, de vervaldatum en de kaarthoudernaam die u op webpagina's invoert, opslaan en vervolgens automatisch de opgeslagen informatie invullen wanneer u de kaart opnieuw gebruikt.
- Andere formulieren- Hier kunt u de informatie die u invoert op webpagina-formulieren opslaan en vervolgens automatisch de opgeslagen informatie invullen wanneer u dezelfde webpagina's opnieuw bezoekt.

Waar kan ik de AutoFill-instellingen in Safari bewerken?
Soms kunt u per abuis verkeerde gegevens opslaan tijdens het inloggen op websites of het invullen van formulieren. Wat je dwingt om de juiste details in te vullen telkens als je teruggaat naar hen. In dit geval stelt de knop Bewerken ons in staat om informatie te bewerken of te bekijken die al in Safari is opgeslagen. Klik op Bewerken om door te gaan om de opgeslagen gegevens bij te werken of om ze te verwijderen als ze niet langer nodig zijn.

Hoe informatie uit mijn lijst met contactpersonen in Automatisch aanvullen gebruiken?
De functie Automatisch aanvullen kan worden gebruikt in Safari om automatisch een formulier op een webpagina te vullen met uw persoonlijke gegevens. Hiermee kunt u snel de details van het vulformulier invullen, zoals telefoonnummer, adres of zelfs creditcardgegevens. U moet deze functie inschakelen in het selectievakje. Open Safari > Klik op Voorkeuren > ga naar het tabblad Wachtwoord automatisch aanvullen > schakel alle selectievakjes uit de gegeven optie in. Zodra deze is ingeschakeld, vult Automatisch aanvullen alle details in de respectieve velden van een webformulier in.

Als een contactpersoon echter meer dan één adres, e-mail, telefoon of andere contactgegevens heeft, moet u deze handmatig instellen. Dit kan worden geselecteerd uit thuis-, werk- of aangepast adres dat u al hebt ingevoerd op hun contactkaart.
Waar kan ik gebruikersnamen en wachtwoorden toevoegen in Automatisch Aanvullen?
Safari kan automatisch gebruikersnamen en wachtwoorden invullen op alle met een wachtwoord beveiligde websites. U moet de instellingen van de functie voor automatisch opslaan in de browser inschakelen. Volg de onderstaande stappen om de functie voor het invullen van gebruikersnamen en wachtwoorden toe te voegen:
- Open Safari-app en ga naar Voorkeuren in Safari-menu.
- Klik op het tabblad Wachtwoorden en vervolgens op de knop Toevoegen.
- Vul lege velden in voor Website, gebruikersnaam en wachtwoord.
- Tik nu op de knop Wachtwoord toevoegen .

Nu vanaf de volgende keer, als u de opgeslagen site probeert te openen in de Safari-browser. Vervolgens wordt u gevraagd om de opgeslagen gebruikersnaam en het wachtwoord hier te gebruiken.
Hoe kan ik creditcardgegevens in Safari opslaan?
Safari laat je kiezen uit een lijst met je opgeslagen creditcards. U kunt ook nieuwe creditcardgegevens toevoegen als deze nog niet is opgeslagen in de toegangslijst voor Keychain. Zodra u klaar bent met het opslaan van creditcardinformatie, kan Safari uw accountnaam, nummer en vervaldatum automatisch invullen. Vanuit het oogpunt van beveiliging slaat Safari de CVV- / beveiligingscode van de creditcard echter niet op. U moet het invoeren tijdens het afhandelen van uw creditcard op een echte site. Volg onderstaande stappen om een nieuwe creditcardgegevens toe te voegen:
- Open Safari, klik op Voorkeuren in het Safari- menu.
- Tik op het tabblad Automatisch invullen en klik vervolgens op de knop Bewerken. Deze knop staat precies goed na de optie Creditcards . Vink ook het selectievakje van hetzelfde aan voordat u op de knop Bewerken klikt.
- Klik nu op de knop Toevoegen in de geopende pop-up.
- Vul de details in zoals Creditcardnaam, Kaartnummer, Kaarthoudernaam en ten laatste CVV-nummer .
- Als u alle details hebt ingevuld, klikt u op de knop Gereed . Nu zal de pop-up je opgeslagen creditcardgegevens in gecodeerde weergave tonen.
- Om het kaartnummer en de CVV-gegevens op te halen, moet u een beheerderswachtwoord opgeven.

Wat is een lijst voor automatisch aanvullen?
AutoFill houdt lijsten bij van alle websites waarvan de gebruikersnamen en wachtwoorden zijn opgeslagen tijdens het ondertekeningsproces. U kunt deze records handmatig toevoegen als u dit mist om toe te voegen aan het eerste proces. U kunt deze gegevens bekijken op het tabblad Wachtwoorden in het menu Safari- voorkeuren .

De wachtwoorden voor die sites worden gezien als " nooit opgeslagen " in het wachtwoordveld, terwijl andere opgeslagen wachtwoorden zichtbaar zijn in puntmarkeringen . Als u die niet-opgeslagen sites wilt bijwerken, dubbelklikt u op en voegt u de wachtwoorden toe. Mogelijk ziet u een geel driehoekje naast een websitewachtwoord als u hetzelfde wachtwoord gebruikt op meerdere sites. Het hergebruiken van wachtwoorden op meerdere sites is geen goede gewoonte, omdat het mis kan gaan als nieuwsgierige ogen meer te weten komen over het wachtwoord voor een enkele site.
Hoe AutoFill-wachtwoorden uit Safari verwijderen?
Er zijn websites zoals bankrekeningen, waarmee u mogelijk geen wachtwoorden in de iCloud-keten wilt opslaan. U kunt die websites uit de lijst met automatisch aanvullen verwijderen en doorgaan met surfen op internet zonder wachtwoorden te gebruiken. Volg de onderstaande stappen om wachtwoorden voor automatisch aanvullen te verwijderen:
- Open Safari en klik op Safari in het bovenste menu.
- Tik nu op Voorkeursopties en selecteer vervolgens het tabblad Wachtwoorden.
- Typ uw Mac-gebruikerswachtwoord om alle opgeslagen wachtwoorden te bekijken, als dit wordt gevraagd door het systeem.
- Selecteer de website welke wachtwoordgegevens u wilt verwijderen.
- Klik op Verwijderen en nogmaals op Verwijderen als daarom wordt gevraagd door het systeem.

Zodra u de bovenstaande stappen, bovenstaande stappen volgt, zal Safari niet langer uw wachtwoorden in Keychain bewaren voor de sites die u hebt verwijderd.
Wat als Automatisch aanvullen niet werkt in Safari op Mac?
Soms kom je misschien tegen dat AutoFill niet werkt in Safari op Mac. Als u het probleem op elk moment onder ogen ziet, probeer dan onderstaande suggesties:
- Open Safari op uw Mac en klik vervolgens op Safari-menu.
- Selecteer de Voorkeuren-opties en kies vervolgens het tabblad Wachtwoorden. Zorg ervoor dat het vakje "Gebruikersnamen en wachtwoorden automatisch aanvullen" is aangevinkt.
- Nog een ding dat je moet controleren of opties zijn aangevinkt op het tabblad Automatisch invullen. Selecteer alle vakken die van toepassing zijn. Die optie omvat opslaan in contacten, gebruikersnamen en wachtwoorden, creditcards en andere vormen. Met deze instellingen zorgt u ervoor dat automatisch aanvullen telkens wordt weergegeven wanneer u formulieren of websites bezoekt.
Als het probleem zich blijft voordoen, staat de website AutoFill niet volledig toe of zijn de velden niet compatibel met Automatisch aanvullen.
Noot van de redactie: Heeft u problemen met het instellen van wachtwoorden voor automatisch aanvullen op uw Mac? Aarzel niet om uw vragen in de commentaren te stellen.
AutoFill-wachtwoorden en website-inloggegevens zijn een coole functie die wordt geboden door moderne browsers. Maar het komt ook met een aantal verborgen kwesties zoals privacy- en beveiligingsinbreuk die u wat ongemakkelijke tijd kost. Het is beter om niet afhankelijk te zijn van de sleutelhangerfunctie om alle wachtwoorden en inloggegevens op te slaan, zoals bankrekeningen en creditcardbesparingsfuncties. U kunt echter afhankelijk zijn van de Mac-sleutelhangerfunctie om tijd te besparen en de beveiliging te vergroten voor de reguliere websites die uw inloggegevens nodig hebben om te openen.