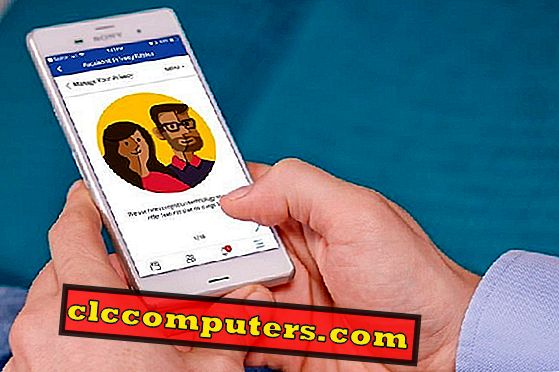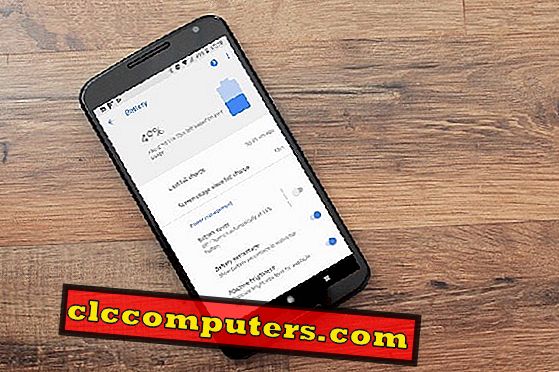De Linux-gebruikers die overstapten van het Windows-ecosysteem, missen mogelijk veel Windows-programma's die op hun computers werden gebruikt. Linux is een redelijk goed besturingssysteem dat meegaat in hun ontwikkelingscyclus. Er zijn echter nog steeds een aantal programma's die kunnen missen voor Linux-gebruikers die zijn overgestapt van Windows. Hier brengen we een oplossing om het Windows-programma op Linux uit te voeren. Deze oplossing is vrij eenvoudig en u kunt deze in enkele stappen voltooien.
Laten we de twee eenvoudige methoden bekijken waarmee u eenvoudig Windows-software op een Linux-computer kunt uitvoeren.
Wine to Run Windows-programma onder Linux
Wine is een open source-project dat een kale Windows-laag implementeert, zodat Windows-software op Linux draait zonder het volledige besturingssysteem. Dit is de enige oplossing waarbij u niet verplicht bent om Windows-besturingssystemen op Linux te installeren om de Windows-software uit te voeren.
Met Wine zijn er Windows-apps die Linux kunnen draaien. Er is echter software die niet zal worden uitgevoerd vanwege compatibiliteitsproblemen. Zie de Wine Application Database-pagina voor een volledige lijst van compatibele apps die op Wine worden uitgevoerd.
Voordat u Wine installeert op Windows, moet u controleren of de toepassing die u op Wine wilt uitvoeren, wordt ondersteund of niet. Hoogstwaarschijnlijk, als de software een grote is of vrij nieuw op de markt is, zal die Windows-software niet goed werken op Wine. Ook moet je ervoor zorgen dat als je van plan bent zware Windows-games op Linux uit te voeren, zoals COD, je rig een bovengemiddeld verwerkingsvermogen moet hebben, zoals een i5-processor of hoger.
Laten we omwille van schermafbeeldingen en de demonstratiedoeleinden van het artikel Notepad ++ on Wine gebruiken om te zien hoe een Windows-toepassing op Linux wordt uitgevoerd. Om verder te gaan, start Ubuntu-software en zoek je naar Wine. Installeer in de zoekresultaten de software Configure Wine.

Klik voor het Configure Wine-pictogram dat verschijnt in uw softwarelijst in het linkerdeelvenster of gebruik de "Search Your Computer" -functie om de software te starten. Selecteer de Windows-versie die u wilt dat Wine nabootst.

Download nu de Windows-software. Uw browser zal u vragen of u de software wilt openen met Wine of het uitvoerbare bestand opslaan.
Kies de eerste optie van Open with: Wine Windows Program Loader . Ga met de installatiestappen zoals u dat zult doen op het Windows-besturingssysteem. We hebben Notepad ++ v7.3.3 geïnstalleerd, omdat de nieuwste versie 7.5.6 nog niet door Wine wordt ondersteund.
Zoek nu naar Notepad ++ zoals u naar andere software zult zoeken. Je zou de Windows-versie van Notepad ++ moeten kunnen zien. klik nu op om de software uit te voeren. Soms loopt de zwaardere versie van de software mogelijk niet op het programma. Als het programma niet actief is, kunt u de vorige versie van Notepadd ++ proberen om met Wine in Linux te draaien.

Er is ook een commerciële versie van deze oplossing bekend als CrossOver Linux die wordt ondersteund door Codeweavers. Deze versie wordt door het Codeweaver-team op de hoogte gehouden om alle releases van belangrijke software zoals MS Office en Photoshop te ondersteunen. Als u een bedrijfseigenaar bent, is het logisch om voor deze premiumversie te betalen.
Virtuele machines om Windows op Linux uit te voeren
De andere meest gebruikte manier om Windows-software op het Linux-besturingssysteem uit te voeren, is door het Windows-besturingssysteem te installeren in een tool met een virtuele sandbox. Dat VMs een virtuele omgeving biedt, zodat uw Windows-besturingssysteem denkt dat het rechtstreeks met de hardware communiceert, maar in werkelijkheid niet.
Onze suggestie is om te gaan voor VirtualBox, een software van Oracle is een gratis tool om VM's te maken. U hebt het Windows-installatieprogramma op een cd / dvd of als een ISO-bestand nodig om dit te laten werken.
Wanneer u VirtualBox gebruikt, hoeft u zich geen zorgen te maken over het gebruik van de nieuwste versies van uw software, omdat u het hele Windows-besturingssysteem onder Linux hebt. Maar dit zorgt voor veel meer verwerkingskosten op uw rig. Omdat u nu twee besturingssystemen op dezelfde hardware gebruikt, vraagt dit om meer bronnen van uw systeem. Dus hoewel het misschien geen goed idee is om spellen zoals deze uit te voeren, maar je kunt met gemak andere software zoals MS Office of Adobe Photoshop gebruiken.
Er zijn andere software beschikbaar om VM's te maken, maar VirtualBox en VMWare bieden de meest stabiele oplossingen die er zijn. Hoewel VMWare-oplossingen niet gratis zijn, laten we VirtualBox hier in dit voorbeeld proberen.
Om Windows OS in een VM op VirtualBox te installeren, kunt u om te beginnen VirtualBox downloaden en installeren, net als bij Wine. De volgende stap is om VirtualBox te starten. Klik nu op Nieuw en kies de Windows-versie die u wilt installeren. U moet een geheugengrootte (RAM) toewijzen en een virtuele harde schijf voor de VM maken. Bepaal hoeveel geheugen u als harde schijf wilt geven. Dit moet dynamisch worden toegewezen of moet worden opgelost en klik ten slotte op Maken.
Als u denkt dat het toegewezen geheugen niet voldoende is om het Windows-programma op Linux uit te voeren, kunt u later in de Virtuele machine-instelling toegewezen geheugen wijzigen.

Je zou nu de VM moeten zien die je hebt gemaakt. Toch is het besturingssysteem niet op de virtuele machine geïnstalleerd. Om het besturingssysteem te installeren, klik rechts op de aangemaakte VM en klik op Start. Het zal u vragen om het ISO-bestand te laden om de installatie te starten. Laad het Windows ISO-bestand dat u voor de installatie wilt gebruiken en doorloop de volledige installatieprocedure.
Nu heb je een speciaal Windows op Linux-platform. U kunt nu alle Windows-software op deze virtuele Windows-machine installeren. Er is geen beperking aan de apps zoals de wijn. Binnen de VM gebruikt u de browser en installeert u alle software die u wilt gebruiken op uw normale Windows-pc.

De snelheid van de app en de prestaties op Windows VM zijn echter afhankelijk van het geheugen dat is toegewezen aan de VM Machin die moet worden uitgevoerd. Als u denkt dat een app bijna leeg is, kunt u de RAm die voor de VM is toegewezen, verhogen bij Instellingen voor virtuele machine.
Voer Windows-programma uit in Linux
Je kunt je systeem echter ook dubbel opstarten met Linux en Windows OS. Het instellen van dual boot is een risicovolle onderneming en geen betrouwbare oplossing en we hebben die methode uit dit artikel uitgesloten. Van de twee methoden om uw Windows-toepassing op Linux uit te voeren, is degene die u moet kiezen afhankelijk van uw behoeften. Als u meer verwerkingskracht nodig hebt en het goed zit met een oudere versie van de toepassing, is Wine de oplossing waar u voor wilt gaan. Maar als u de nieuwste versie van de software wilt gebruiken en Wine ondersteunt dit niet, dan moet u een Windows VM maken om het uit te voeren. Ik hoop dat dit nuttig voor je was, voor vragen, voel je vrij om je twijfels te verlaten in de comments hieronder.