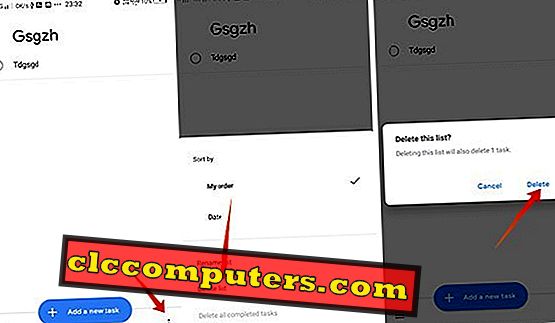Onder veel van de takenlijst-app op het Android-platform, staan de Google-taken vooral voor en worden ze voorzien van meer faciliteiten. De meeste gebruikers van Google-producten zijn mogelijk niet op de hoogte van een dergelijke functie. Het is echter gemakkelijk om aan de slag te gaan met Google Tasks op Android en voeg daar uw notities of takenlijst toe.
Hier is een complete handleiding om aan de slag te gaan met Google Tasks op Android, een takenlijst-app.
Hoe Google-taken op Android te krijgen?
Google Tasks op Android-platform is open en gratis voor iedereen via de Google Play Store . Je kunt de Google Tasks- app vinden in de Play Store of het installeerbare APK- bestand ook van APKMirror downloaden.

Nadat u de Google Tasks- app heeft geïnstalleerd, moet u instellen met uw Google-account. Het systeem wordt automatisch ingesteld als op uw smartphone hetzelfde Google-account is ingelogd. Tik op de knop 'Aan de slag' om naar de startpagina van de app te gaan. Op dezelfde manier kunt u de app ook instellen voor iOS- gebruikers.
Lijsten en taken maken in Google Taken?
Google heeft de nieuwe Google Tasks- app zo eenvoudig mogelijk gemaakt. Het werd gemakkelijker dan de vorige Google Keep- lijstapp, die een vergelijkbare app was, maar niet zo gemakkelijk te gebruiken. Hier is een eenvoudige handleiding die laat zien hoe u lijsten kunt maken, taken kunt maken, taken kunt verwijderen en alles.

- Nadat u zich hebt aangemeld, wordt de standaardpagina ' Mijn taken' weergegeven .
- Tik op " Een nieuwe taak toevoegen " om een taakitem aan uw lijst toe te voegen.
- Als je klaar bent met een enkele taak, kun je eenvoudig op het cirkelpictogram aan de linkerkant van elke taak tikken om het als voltooid te markeren. U kunt de voltooide taken vinden onder het Voltooide menu.
- Tik op de naam van de taak om deze te bewerken, details toe te voegen, een deadline of subtaken in te stellen die hiermee verband houden.
- Als u een taak wilt verwijderen, tikt u op de naam en vervolgens op het prullenbakpictogram in de rechterbovenhoek.
Dit zijn de acties die u kunt uitvoeren op afzonderlijke taken in een lijst op Google Tasks om de lijst-app te doen. Hier ziet u hoe u nieuwe lijsten kunt maken en beheren.

- Open de Google Tasks- app en tik op het menuknoppictogram in de linkerbenedenhoek van uw smartphonescherm.
- Daar zag je verschillende opties, waaronder schakelen tussen accounts. Tik op " Nieuwe lijst maken " om een nieuwe lijst te maken.
- U kunt schakelen tussen de Google-accounts door op uw e-mail-ID te tikken in hetzelfde menuvenster als u zich bij meerdere accounts hebt aangemeld.
- Tik in het menu op de groepsnaam die u wilt zien of bewerken om door te gaan.
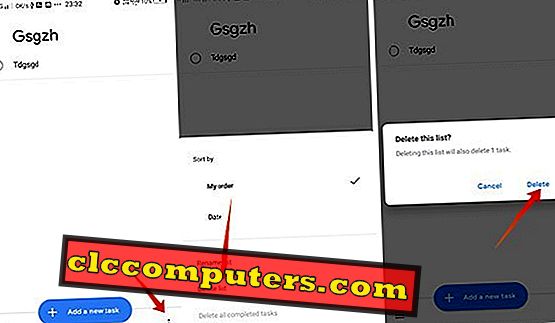
- Als u een lijst uit uw app wilt verwijderen, kiest u eenvoudig de lijst in het menu.
- Tik vervolgens op het pictogram met de drie puntjesopties in de rechteronderhoek.
- Kies Lijst verwijderen .
Hoe taken opnieuw rangschikken in Google-taken?
Standaard worden de taken en lijsten weergegeven in de volgorde die u per tijd hebt toegevoegd. De meeste apps staan niet toe dat ze worden herschikt, maar de Google-taken . Het is vrij eenvoudig om de taken die al in de app zijn vermeld, opnieuw in te delen.
Als u Android gebruikt, kunt u lang op een item tikken en losklikken om door de lijst te bladeren. Je kunt je vinger loslaten na het verplaatsen. In het geval van Google-taken in het Gmail-venster, klikt u gewoon op en sleept u langs de horizontale lijst hetzelfde.

Afgezien van het handmatig herschikken, zijn er ook enkele sorteeropties om de taken die u recent hebt gemaakt opnieuw in te delen.
- Klik in het venster Google Taken op het pictogram met de drie stippen.
- Wijzig de optie onder de kop Sorteren van Mijn bestelling naar datum . Hiermee wordt de takenlijst weergegeven op de datum en planningsdatum die u hebt toegevoegd.
Hoe Google-taken gebruiken met Gmail?
Google heeft de nieuwe Google-taken samen met de verschillende producten, waaronder Gmail, geïntegreerd. Bijna alle Android- gebruikers hebben een Gmail, verbonden met hun Google-account. Wanneer u Gmail op uw pc gebruikt, hoeft u geen andere takenlijst-app te gebruiken om uw e-mails in te plannen voor later lezen, werken in de lijst plaatsen, enzovoort. Het is nu mogelijk via de Google-taken op Gmail. Als u de Google-taken op uw smartphone gebruikt, worden ook de lijsten en taken met uw pc gesynchroniseerd.
De nieuwe vernieuwde versie van Gmail bevat de integratie van taken en volg de stappen om een e-mail als een taak toe te voegen.

- Open Gmail op je bureaublad.
- Klik op een e-mail die u aan de actielijst wilt toevoegen.
- Klik op de knop Meer opties (pictogram met drie stippen) op de bovenste balk.
- Kies om toe te voegen aan taak .
Je vindt dan je e-mail in het gedeelte Google Taken in je Gmail. Het synchroniseert ook met je smartphone-app. Hier is ook een andere eenvoudige methode om uw e-mails in de Google Tasks-app in te voegen als een taak.

- Open Gmail in de webbrowser van uw pc.
- Klik op het Google Tasks-pictogram in het rechterdeelvenster.
- Klik en sleep een e-mail naar het paneel Google Tasks om het toe te voegen als een nieuwe taak.
De Google-taken zijn uitgebracht naast Google Keep, een takenlijst-app voor Android en webproducten. De nieuwe taken-app is het beste voorbeeld van eenvoudige, snelle takenlijst-services.