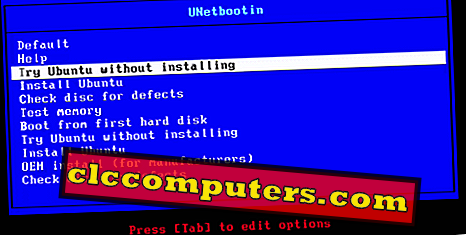Je hebt ooit dual-boot OS op de laptop geïnstalleerd met Ubuntu en Windows. Dit Dual Boot-systeem leek prima totdat je om een bizarre reden besloot om de Ubuntu Linux-partitie van Windows te verwijderen. Oh jongen, nu kun je niet meer weg omdat je gewoon geen manier kunt vinden om op te starten in je Windows-systeem. Je vindt de grub-reddingsprompt wanneer je de laptop herstart en eigenlijk is je Grub Bootloader helemaal verknoeid. Maak je geen zorgen, je bent hier aan het juiste adres.
We kunnen dit oplossen door de Grub Bootloader-configuraties te repareren. Deze oplossing is talloze keren getest om te zorgen dat deze op de meeste apparaten werkt. Er zijn meestal twee situaties waarin je man de Bootloader-fout krijgt. Laten we één voor één bekijken en u kunt naar de juiste oplossing springen die hieronder wordt vermeld.
Kan niet opstarten in Windows op Ubuntu en Windows-partitie
Er kunnen gevallen zijn waarin, zelfs als u beide besturingssystemen nog op uw laptop hebt staan. In dit geval zijn zowel Ubuntu- als Windows 10-partities intact. Toch kunt u het probleem misschien te lijf gaan, aangezien het menu Grub de opstartoptie van Windows niet laat zien. In dergelijke gevallen is er een vrij eenvoudige oplossing om Windows Boot Option terug te brengen naar het OS-selectiemenu:
Staat:
- Zowel Ubuntu als Windows Partition staan op de harde schijf.
- Beide besturingssystemen zijn niet beschadigd.
- Geen Windows-opstartoptie in de bootloaderlijst.
Oplossing:
- Schakel laptop en boot in Ubuntu OS
- Start de opdracht Terminal (Ctrl + Alt + T) vanuit Ubuntu.
- Typ de opdracht in terminalvenster:
sudo update-grub - Druk op de Enter-toets
- Voer uw sudo-wachtwoord in wanneer u wordt gevraagd om uw opdracht uit te voeren.


Sluit nu de terminal en start de laptop opnieuw op. Wanneer het systeem opnieuw opstart, ziet u de optie om op te starten in Windows.
Ubuntu-partitie verwijderd, kan niet opstarten in Windows
Dual booting is een geweldige manier om de productiviteit te verhogen, omdat u het beste van beide werelden kunt hebben. De meeste gebruikers gebruiken dit in hun voordeel, omdat dit u kan helpen om uw werk gedaan te krijgen, zelfs als een besturingssysteem u tekortschiet. Het is echter gemakkelijk om problemen te krijgen als u per ongeluk of opzettelijk de Ubuntu Linux-partitie verwijdert. Dit zal de Windows Boot Manager verknoeien die Ubuntu overschrijft met de Grub Bootloader. Wanneer u dus de Linux-partitie van de harde schijf verwijdert en de laptop opnieuw start, komt u terecht in een prompt voor het herstellen van de grub . Laten we eens kijken hoe we dit probleem met de bootloader kunnen oplossen;
Staat:
- Dual-boot laptop of desktop.
- Ubuntu-partitie verwijderd van Windows OS.
- Nu niet op Windows OS.
- Grub-rescue weergeven> op het startscherm.

Wanneer u dit probleem tegenkomt, start u rechtstreeks op met Grub-rescue met een fout die n geen van dergelijke partities weergeeft.
Wat je nodig hebt:
- Een opstartbaar USB- of CD-station van Ubuntu.
- Voldoende batterijvermogen op een laptop of stroomaansluiting.
- Een werkende internetverbinding (Laptop WiFi (ontbrekende stuurprogrammabestanden) werkt op dit moment mogelijk niet. Mogelijk hebt u een ethernetkabel nodig die rechtstreeks op de laptop is aangesloten voor een live internetverbinding)
Oplossing:
- Plaats Ubuntu boot CD of USB op de laptop
- Start je systeem opnieuw op
- Voer de System Bios-instellingen in (Ctrl + Alt + Del of F9 is afhankelijk van uw systeemfabrikant.)
- Selecteer Ubuntu CD of USB om op te starten van op BIOS-instelling.
- Wacht om Ubuntu vanaf USB / CD te booten.
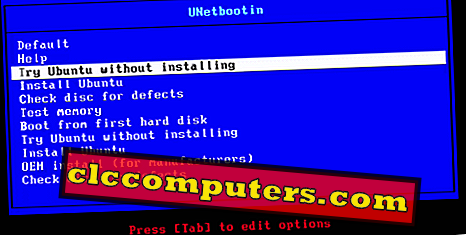
- Selecteer om Ubuntu te proberen zonder de optie te installeren (u hoeft niet noodzakelijk het Ubuntu-besturingssysteem te installeren.Er is een optie in de meeste Linux-distributies om ze eerst te proberen zonder ze te installeren.Dit kan u helpen het besturingssysteem rechtstreeks vanaf USB uit te voeren.)
- Start de Terminal (Ctrl + Alt + T) vanuit Ubuntu
- Typ de volgende opdracht
sudo apt-get install liloen druk op Enter (hiermee wordt geprobeerd het pakket van internet te downloaden en te installeren). - Druk op Enter voor het volgende dialoogvenster dat verschijnt.
- Voer nu het tweede commando
sudo lilo -M /dev/sda mbren druk op Enter.

Deze opdracht maakt een back-up van de huidige configuraties in een opstartback-upmap en er zal een succesvol voltooiingsbericht verschijnen op de Ubuntu-terminal " The Master Boot Record of / dev / sda updated" .
Dat is alles. Nu kunt u gaan en uw pc afsluiten en de Ubuntu-cd of USB uit het systeem verwijderen. Zet nu de laptop / desktop aan (start) en het systeem start standaard in Windows.
Hoe Grub Bootloader te repareren na het verwijderen van Ubuntu Linux-partitie
De meesten van ons (inclusief ons team) die een Windows 10 / Ubuntu Linux dual-boot setup op onze pc gebruiken, zijn mogelijk met dit probleem geconfronteerd. We hebben deze GRUB Bootloader-fix met verschillende systemen en configuraties getest en hadden het goed genoeg gedaan om voor problemen in alle gevallen te worden aanbevolen.
We weten hoe moeilijk het kan zijn om uw kostbare tijd door te brengen met spijt en om workarounds te proberen om uw pc weer in goede staat te krijgen. Daarom presenteerden we de eenvoudigste manier om op te starten in Windows na installatie / verwijdering van Ubuntu Linux.
Ik hoop dat deze methode je heeft geholpen. Als er andere Linux-problemen zijn waarvan je wilt dat wij je hiermee helpen, deel deze dan in het commentaar hieronder.