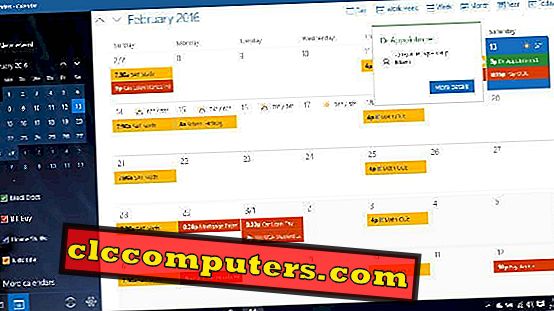Gesplitst scherm is een handige functie op Android. Je kunt YouTube openen en van de muziek genieten tijdens het browsen op Chrome in Android Split Screen. U kunt een website openen en de locatie kopiëren naar de navigatie-app door beide apps op het gesplitste scherm te houden. Er zijn meer voorbeelden om op te noemen als het voordeel van een gesplitst scherm op Android.
Laten we zonder meer zien hoe je een gesplitst scherm op Andriod Pie kunt inschakelen en de apps op het gesplitste scherm kunt schakelen.
Hoe een gebaar op Android te activeren?
Als je de beweging in Android niet hebt ingeschakeld, moet je Android Gesture inschakelen om de functie Gesplitst scherm te krijgen. Volg de onderstaande stappen;
- Open Android-instellingen.
- Selecteer Systeem.
- tik op Gebaren.
- Schakel 'Veeg op de startknop in'
Dat is alles. Nu hebt u de functie Gebaar op Android ingeschakeld. U kunt profiteren van de bewegingsfunctie om veel acties uit te voeren op Android Phone. Hier zijn er een paar:
- Navigaties op volledig scherm krijgen op elk Android-apparaat
- Hoe Geschiedenis Navigatie met Gebaar in Chrome inschakelen
Hoe split-screen inschakelen op Android Pie?
Voordat we beginnen, gaan we ervan uit dat je Gesture hebt ingeschakeld. We demonstreren de splitscreen-functie met YouTube en Chrome-browser, die al is geopend.
Laten we kijken hoe Split Screen op Android Pie kan worden ingeschakeld;
- Open de apps die u wilt zien in het gesplitste scherm.
- Veeg nu omhoog vanaf de onderste (pil) knop.
- Opmerking: voor Pixel 3-gebruikers veegt u de startknop omhoog
- Tik op het gewenste app-pictogram voor een gesplitst scherm.
- Tik op het app-pictogram om het menu te openen.
- Selecteer Split Screen .
- Tik op de app onderaan het venster .
- Nu start je twee apps op het gesplitste scherm.

In een gesplitst scherm is het pictogram dat u gebruikt om naar gesplitst scherm te schakelen het hoofdvenster en is het onderste venster secundair. Je kunt omhoog of omlaag scrollen in Chrome of de YouTube-app en beide zullen als twee afzonderlijke vensters met onafhankelijke schuifknop worden beschouwd. U kunt het scherm naar de liggende modus draaien en beide schermen schakelen naar de liggende modus.
Noot van de redactie: OnePlus-gebruikers, kijk hoe je een artikel kunt splitsen op OnePlus-telefoons. De oplossing werkt op alle modellen, waaronder OnePlus 6T, OnePlus 6, OnePlus 5T, OnePlus 5, enz.
Hoe de Windows op gesplitst scherm schakelen?
U selecteert het hoofdvenster door op het pictogram te tikken. Als u een ander hoofdvenster wilt instellen, moet u naar andere apps scrollen voordat u op " Split Screen" tikt om het hoofdvenster in te stellen. De secundaire app op het gesplitste scherm schakelen;
- Veeg omhoog vanaf de onderste (pil) -knop.
- Blader nu naar links / rechts om de secundaire app / het venster te selecteren.
- Tik op het geselecteerde venster zodra u het gewenste scherm hebt bereikt.
- Dit start het gesplitste scherm met een nieuw secundair scherm.

U kunt bladeren tussen geopende vensters en deze selecteren om weer te geven in het secundaire venster.
Hoe Split-screen op Android Pie uitschakelen?
Laten we nu eens kijken hoe u het gesplitste scherm op Android P kunt uitschakelen. Dit is eenvoudig en u moet de onderstaande stappen uitvoeren.
- Tik op de knop Home (pil).
- Hiermee wordt het secundaire venster van het gesplitste scherm verwijderd.
- Trek de split-vensterbalk van boven naar beneden naar beneden.

Android Pie begint uit te rollen op Pixel 2 en andere telefoons. Met de Android-bewegingen is het gesplitste scherm vrij eenvoudig in te schakelen op Android Pie en kunt u uw favoriete apps proberen met een gesplitst scherm.