
Wanneer u een vergrendelscherm gebruikt op Windows 10, moet u telkens wanneer u zich wilt aanmelden het wachtwoord blijven invoeren. Het zal soms vervelend zijn wanneer het automatisch wordt vergrendeld vanwege inactiviteit. U kunt zich automatisch aanmelden bij een Windows 10-apparaat met elk gebruikersaccount. Als u deze functie wilt instellen, moet u de beheerdersrechten hebben om de stappen voor automatisch inloggen te volgen.
Hier tonen we twee methoden om automatisch in te loggen op Windows 10 zonder het wachtwoord in te voeren.
Oplossing 1: schakel Auto Sign-in voor Windows 10 in
Druk eerst op Windows + R om een startvenster te openen. Typ " netplwiz " en druk op Enter. U kunt ook " control userspassword2 " typen als " netplwiz " niet werkt. We openen hiermee de beheerpagina Gebruikersaccounts door dit te doen.
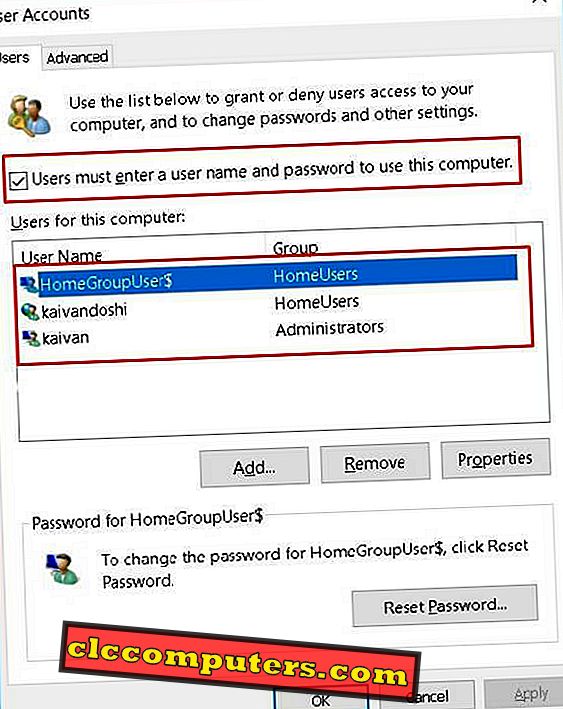
Selecteer nu het account waarvoor u zich automatisch wilt aanmelden en schakel het selectievakje Gebruikers moet een gebruikersnaam en wachtwoord invoeren uit . Er wordt gevraagd om het wachtwoord in te voeren van het account waarvan u de instellingen wilt wijzigen. Druk op OK nadat u het wachtwoord hebt ingevoerd.

Nadat u dit hebt gedaan, vraagt Windows 10 u niet langer om wachtwoorden. U kunt deze optie gemakkelijk terugdraaien om naar het wachtwoord te vragen door te controleren of Gebruikers een gebruikersnaam en wachtwoord moeten invoeren .
Oplossing 2: bewerk het register om automatisch Windows 10 aan te melden
Als u bekend bent met het Windows-register, kunt u deze tweede methode proberen. Druk op Windows + R en typ regedit om het register te openen. Navigeer naar HKEY_LOCAL_MACHINE> SOFTWARE> Microsoft> Windows NT> CurrentVersion> Winlogon . Hier moeten we misschien 4 nieuwe registervermeldingen wijzigen of toevoegen aan uw configuratie.
Klik eerst met de rechtermuisknop om Nieuw> Stringwaarde te selecteren. Voeg nu de volgende waardamen en waardegegevens toe in de weergegeven tekstvakken. Maak eerst een nieuwe waarde en noem deze als AutoAdminLogon met een waardegegevens van "1". Voeg ten tweede de waarde toe met de naam DefaultDomainName en voer de naam van uw computer in de gegevens in. De derde zal DefaultUserName zijn en in value data, typ je windows 10 gebruikersnaam waarmee je automatisch wilt inloggen. Maak ten slotte DefaultPassword-waardenaam en typ uw wachtwoord voor de gebruikersnaam waarmee u het auto-loginproces in het waardegegevensveld wilt activeren.


Als u de automatische aanmelding alleen wilt toepassen wanneer u zich opnieuw aanmeldt na de time-out voor schermvergrendeling waarbij Windows om een wachtwoord zal vragen, gaat u naar Start en typt u Instellingen. Selecteer Account> Aanmeldopties. Hier wijzigt u de vereiste aanmelding bij Never.
Oplossing 3: automatisch inlogprogramma om automatisch in Windows te registreren
Microsoft biedt u een kleine tool om dit mogelijk te maken. Gebruikers kunnen de automatische aanmeldingstool downloaden en uitpakken naar elke geschikte plaats. Voer het bestand AutoLogon.exe uit en er verschijnen 3 velden. In de gebruikersnaam moet u de naam invoeren van de gebruiker die u automatisch wilt aanmelden. In Domein moet je de naam van je computer typen. Typ het wachtwoord voor de gebruikersnaam die u selecteert voor het veld Auto-inlog in wachtwoord. Klik op Inschakelen en druk vervolgens op OK.

Noot van de redacteur: automatisch toegang krijgen tot een account wordt niet aangemoedigd vanwege bezorgdheid over de beveiliging. U kunt hierdoor privacy verliezen. Volg dit alleen als u één gebruiker bent of als er minder of geen kans is dat uw systeemgegevens worden gestolen of externe toegang krijgen.
Schakel Auto Login in Windows 10 in
Over het algemeen duurt het vergrendelingsscherm van Windows 10 maximaal 3 tot 5 extra seconden om uw computer op te starten. U kunt uw computer niet verlaten voor het bijwerken van de procedure, omdat het automatisch opnieuw opstarten vereist en u het wachtwoord soms moet invoeren om door te gaan met het proces. Dergelijke situaties kunnen ongemakkelijk zijn voor gebruikers. Configureer de instellingen zoals hierboven aangegeven op basis van uw behoefte en verlos het invoeren van het wachtwoord om in te loggen door de automatische aanmelding voor Windows 10 in te schakelen.













