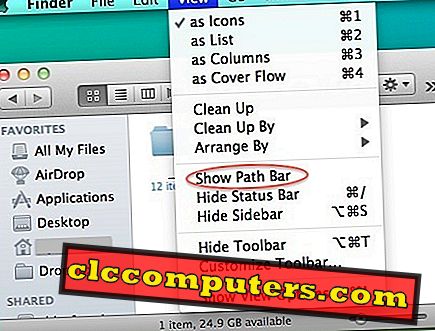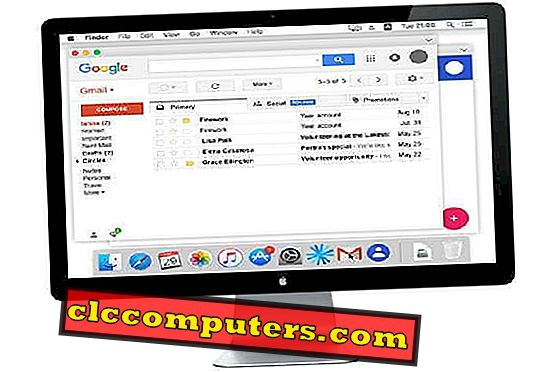Meerderheid van Windows 10-gebruikers is onwetend van veel van zijn functies. Een dergelijke functie is de zoekfunctie in Windows 10. Windows 10 heeft een zeer krachtige zoekfunctie en kan op verschillende manieren worden gebruikt om gegevens snel te achterhalen.
De zoekfunctie van Windows 10 kan het vinden van dingen in Windows veel gemakkelijker maken, alles wat je nodig hebt is om deze trucs een paar keer te leren en te oefenen. Hier zul je meer te weten komen over dergelijke zoektrucs voor Windows 10, waarvan je zou wensen dat je het eerder wist.
Cortana zoeken filteren
Het is niet lang geleden dat Cortana werd voorgesteld aan Windows 10, maar sindsdien is het veel verbeterd. Cortana search aka taskbar search heeft het vinden van dingen in Windows 10 zo veel gemakkelijker gemaakt. U kunt zoeken naar bestanden, apps, instellingen enzovoort via het zoeken in de taakbalk. Maar één ding bleef onopgemerkt in Cortana zoeken is de functie Filters.

Wanneer u iets zoekt in de taakbalk, bovenaan de zoekwizard, ziet u drie pictogrammen die filters zijn voor apps, documenten en internet. Als u erop klikt, worden de resultaten voor uw zoekterm weergegeven die bij dat specifieke gedeelte horen.
Afgezien van deze drie filters heeft u toegang tot meer filters in het menu Filters, naast de drie pictogrammen. Het menu Filters biedt mappen, muziek, foto's, instellingen en video's, afgezien van de al genoemde drie filters.
Zoekresultaten voor app-en configuratiescherm instellingen
Als een combinatie van Windows XP en Windows 8, heeft Windows 10 veel gebruikers verward sinds de eerste release. Naarmate de tijd verstreek, raakten we eraan gewend. Maar er zijn dingen die nog niet zijn uitgevonden. Een ding is de distributie van instellingen in de app Instellingen en in het regelpaneel. Microsoft verplaatst steeds meer instellingen naar de app Instellingen bij elke update en we kunnen hopen dat elke instelling op een dag onder de app Instellingen komt. Maar vooralsnog hebben we te maken met verspreide instellingen in het Configuratiescherm en de Instellingen-app.

Er is een truc om te identificeren met welke instelling, tijdens het uitvoeren van een zoekopdracht in de taakbalk. In de zoekresultaten worden instellingen weergegeven met een zwart-witpictogram of een kleurenpictogram. De instellingen in de app Instellingen hebben een zwart-wit pictogram terwijl de instellingen op het bedieningspaneel een gekleurd pictogram hebben. Onthoud deze "ontcijfer" -toets volgende keer dat u naar instellingen zoekt.
Quick Calculation in Taskbar Search
In tegenstelling tot oude versies van Windows, kunt u de rekenmachine-app in een handomdraai in Windows 10 vinden via zoeken. Maar er is een nog eenvoudigere manier om uw berekeningen ook te doen zonder uw rekenmachine-app te openen.

Als u snel een basisberekening wilt uitvoeren, typt u de vergelijking in de taakbalkzoekopdracht. U krijgt niet alleen het resultaat van het probleem te zien, maar ook een bing-calculator om wat meer berekeningen uit te voeren.
Zoeken in Verkenner
Windows 10 Bestandsverkenner wordt geleverd met een zoekvak. Met het zoekvak van File Explorer kunt u zoeken naar bestanden en mappen zonder de verkenner te verlaten. Het enige wat u hoeft te doen is de naam van het bestand / de map in te typen die u moet vinden. Als u naar een specifiek bestand zoekt, werkt dit prima, maar bij het doorzoeken van grote mappen kunt u de traagheid voelen.

Als je merkt dat je steeds opnieuw hetzelfde moet zoeken, kun je nog een andere functie gebruiken in de bestandsverkenner. Zoekactie opslaan is een functie in bestandsverkenner die u zou helpen om uw zoekopdrachten voor toekomstige behoeften op te slaan.

Om een zoekopdracht op te slaan, typt u eerst in de zoekterm het zoekvak voor verkenners. Selecteer de optie Zoeken in het lint van het Search-gereedschap boven in het verkennervenster. Als u enkele zoekparameters aan wilt passen, kunt u dit doen via de sectie Verfijnen. Je kunt met parameters spelen zoals datum van aanpassing, soort, grootte en andere eigenschappen.

Klik daarna op de optie Zoekopdracht opslaan. Geef een naam voor uw zoekopdracht en klik op de knop Opslaan. Als u geen specifieke map hebt geselecteerd om op te slaan, wordt deze standaard opgeslagen in de zoekmap. De volgende keer hoeft u de zoekterm niet in te typen, maar dubbelklikt u gewoon op de opgeslagen zoekopdracht.
Wildcards Zoeken op Windows 10
Jokertekens zijn enkele opvultekens die worden gebruikt om woorden te raden. Dus wanneer we jokertekens gebruiken in onze zoektermen, worden de mogelijke woordencombinaties gebruikt om de zoekresultaten te krijgen.
Laten we kennis maken met enkele van de jokertekens.
* (asterisks) : Asterisk is een jokerteken dat één, één of meer tekens in de zoekterm vervangt. Stel dat we een woord bea * typen, we krijgen woorden die beginnen met bea, wat kan lijken op bonen, beer, baard, schoonheid enzovoort.
? (vraagteken) : dit jokerteken helpt om slechts één teken in onze zoekterm te vervangen. Zoeken naar advertenties? Pt geeft ons bijvoorbeeld woorden als adopteren, aanpassen, bedenken enzovoort.
# (hashtag of pond) : hashtag / pond is een jokerteken dat wordt gebruikt om een numeriek teken te vervangen. Zoek naar 5 # 3, die resultaten oplevert zoals 513.573 of een getal tussen 5 en 3.
Gebruik Bestandseigenschappen om te zoeken
Stel dat je de naam van een bestand niet weet maar weet wat details over hetzelfde en je moet dat bestand vinden, wat te doen !!! Geen zorgen, aangezien Windows 10 de mogelijkheid heeft om bestanden / mappen te vinden met behulp van de eigenschappen / metadata / details van de bestanden in het zoeken naar bestandsverkenners.

U kunt uw zoekopdracht uitvoeren op basis van eigenschappen zoals datum, bestandstype, auteur enzovoort.
Zoeken met metadata
Zoeken met metadata! Laten we een voor een kijken. Om te zoeken met behulp van metadata kunnen we een sleutel / waarde-paar gebruiken. Voor het bestand is de naamsleutel 'naam'. Voer na het invoeren van de sleutel een dubbele punt (:) in en vervolgens de waarde (naam: gitaar of naam: zelfstudie).
Net als bij het zoeken naar type / type bestand gebruiken we de sleutel 'soort'. Dit helpt bij het zoeken naar een specifiek type bestand zoals audio, documenten enzovoort. Typ de sleutel gevolgd door de dubbele punt en vervolgens de waarde (soort: document of soort: video).
Tags zijn metadata die helpt bij het zoeken naar bestanden volgens de beschrijving van het bestand. Sleutelwaardepaar waarvoor het lijkt op tags: kantoor of tags: moet lezen.
Als u moet zoeken op basis van de auteur van het bestand met de sleutel 'auteur' (auteur: James).
Zoeken met booleaanse filters
Booleaanse filters helpen u om meerdere zoektermen te combineren. Laten we direct naar verschillende booleaanse filters springen.

EN is een Booleaans filter. Combineer twee zoektermen en toon resultaten met beide woorden. Stel dat je 'guitar AND tutorial' hebt doorzocht, dan krijg je resultaten als 'guitar tutorial.doc' of 'guitar basic tutorial.mp4'.

Om twee woorden in te voeren en resultaten terug te krijgen met een van deze woorden, kunt u OR-filter gebruiken. Zoek naar 'aandelen OR-markt' en u krijgt resultaten zoals 'stock.xlxs', 'marktlijst.txt' enzovoort.

Als u bestanden wilt ophalen zonder een specifieke term, kunt u NOT-filter gebruiken. 'NOT tutorial' kan resultaten opleveren zoals 'guitar.mp3', 'guitar basic.txt' enzovoort.

Citeer uw zoekterm om bestanden te krijgen met precies die woorden. Om een zoekterm te citeren, plaatst u deze in "". "Guitar basic tutorial" geeft je bestanden met die exacte naam.

Haakjes is een filter dat het resultaat zou krijgen met alle woorden in de zoekopdracht, maar niet alleen in die exacte volgorde. '(basis tutorial voor gitaar)' resultaten 'tutorial guitar basic', 'basic tutorial guitar', 'guitar tutorial basic' etc.
Om groter / meer dan of later dan een waarde te zoeken, kunt u groter dan (>) filter gebruiken. Als je na een datum naar een bestand wilt zoeken, zeg 1 januari 2018 ', zoek' datum:> 01/01/2018 '.
Vergelijkbaar met groter dan filter hebben we ook minder dan (<) filter, wat je resultaten minder / eerder dan een waarde zou geven. 'size: <10MB' geeft je bestanden met een grootte van minder dan 10 MB.
Nu bent u op de hoogte van zoektricks voor Windows 10. Probeer ze uit en deze gaan u veel tijd besparen tijdens het gebruik van Windows en het zoeken naar een bestand of gegevens. Ik hoop dat deze trucs je Windows 10-ervaring soepeler zullen maken.