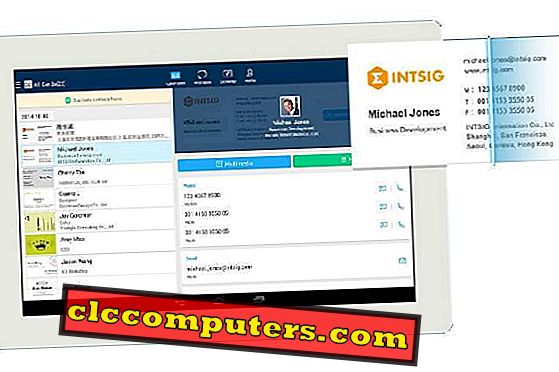Chrome OS heeft langzaamaan een eigen plek veroverd in de wereld van pc's met Chromebooks. Eerder had Mozilla ook iets soortgelijks geprobeerd met Firefox OS op smartphones. Beide besturingssystemen draaiden web-apps in plaats van native platform-specifieke apps. Web Apps hebben duidelijk het voordeel dat ze niet platformspecifiek zijn.
Er zijn veel services die alleen webapps bieden in plaats van desktop-apps zoals beeldeditors, mediaconverters, YouTube-downloaders, enz.
Waarom webapps converteren naar desktopapps?
Web-apps kunnen op elk apparaat worden gebruikt, mits het een capabele webbrowser heeft. Het gebruik van apps in een browser voelt echter niet erg handig, misschien omdat we gewend zijn aan desktop-apps. Misschien zou een nieuwere generatie gebruikers die opgroeien met Chromebooks prima werken met Photoshop in een browser. Ik zeker niet.
Voor sommigen is het de browserinterface die altijd zichtbaar is via de app, tenzij je op volledig scherm gaat. Het ziet er gewoon niet goed uit. Het gebruik van Facebook Messenger bijvoorbeeld of WhatsApp in een browservenster versus een apart venster zijn twee heel verschillende ervaringen. Over het algemeen hebben native desktop-apps over het algemeen meer functionaliteit omdat ze beter zijn geïntegreerd met het besturingssysteem waarop ze worden uitgevoerd.
Vuurwerk
Firework is een indrukwekkend hulpprogramma ontwikkeld door Startpack waarmee u webapps kunt converteren naar native desktop-apps. U hoeft niet te leren programmeren omdat het een mooie, gebruiksvriendelijke interface biedt. Met een paar klikken kunt u zoveel web-apps als u wilt op uw pc installeren als desktop-apps. Het enige nadeel, als ik het zo mag noemen, is dat je deze apps niet kunt de-installeren zoals je een desktop-app zou verwijderen. Dat moet worden gedaan vanuit de Firework-app, wat eigenlijk helemaal geen probleem is.
Firework biedt in essentie een verpakking voor de webapp, zodat u bij het openen alleen de webapp-interface ziet, ingepakt in de rand en bedieningselementen van uw systeem. Het laden van webapps voelt sneller in Firework dan in een traditionele webbrowser. Dit komt omdat het de apps in het geheugen houdt voor snelle lancering. U kunt Firework downloaden van de officiële website voor Windows, Mac of Linux. De app werkt en gedraagt zich op alle drie platformen en omvat ook alle functies.
Installatie
Het kan normaal worden geïnstalleerd zoals elke andere app op Windows en Mac maar op Linux. Voor doorgewinterde Linux-gebruikers lijkt dit nog steeds een normale app-installatie, maar dat is het meestal niet. Als u Firework wilt installeren, moet u een zip-archief downloaden van de website, uitpakken en vervolgens het scriptbestand Firework_start_console.sh uitvoeren . Klik hiervoor met de rechtermuisknop in de uitgepakte Firework- map en selecteer Openen in terminal .

Maak in de Terminal het script uitvoerbaar en voer het vervolgens uit door de onderstaande commando's één voor één in te voeren. Voer uw wachtwoord in wanneer u daarom wordt gevraagd.
chmod + x ./Firework_start_console.sh ./Firework_start_console.sh
Nadat u het scriptbestand hebt uitgevoerd, wordt Firework op uw systeem geïnstalleerd en kunt u het gaan gebruiken.
Webtoepassingen converteren naar desktopapps met Firework
Stap 1: Firework wordt standaard geleverd met een paar vooraf geladen apps die u kunt zien in de bovenstaande schermafbeelding. Ze kunnen allemaal worden verwijderd als je ze niet nodig hebt.

Stap 2: Om een app toe te voegen, klikt u op de knop + in de rechterbovenhoek, voert u de URL in en klikt u op de knop TOEVOEGEN . Het is zo eenvoudig als dat.

Stap 3: Voordat u dit echter doet, wilt u mogelijk op het raster van stippen ernaast klikken. Hier vindt u een aantal apps die u eenvoudig kunt installeren met een linkermuisknop, netjes ingedeeld in een lijst.

U kunt uw geïnstalleerde apps starten vanuit Firework of u kunt er met de rechtermuisknop op klikken en Move to launchpad selecteren . Wanneer de app wordt geopend, kunt u deze vastmaken aan uw dock, taakbalk, enzovoort.

Firework-instellingen
Instellingen zijn toegankelijk via de menuknop aan de linkerkant. Hier kunt u de taal wijzigen, de prestaties van de apps verbeteren en de apps selecteren die op de achtergrond mogen worden uitgevoerd. Dit is handig in het geval van boodschappers zoals Telegram, WhatsApp, Messenger, enz. Met de gratis versie kunt u alleen twee apps tegelijkertijd op de achtergrond uitvoeren.

Nativefier (opdrachtregel)
Nativefier lijkt een beetje op vuurwerk, maar het is misschien niet zo eenvoudig te installeren en te gebruiken, omdat het een opdrachtregelprogramma is. Allereerst vereist het node.js dus dat moet op uw systeem worden geïnstalleerd als dat niet het geval is en u van plan bent om Nativefier te gebruiken. Windows- en Mac-gebruikers kunnen het installatieprogramma downloaden van de officiële website .
sudo apt install npm
Linux-gebruikers kunnen eenvoudig het bovenstaande commando in een terminal invoeren, gevolgd door hun wachtwoord.
Installatie
Als je node.js op je computer hebt geïnstalleerd, open je de Terminal op je Mac of Linux. Windows-gebruikers moeten de opdrachtprompt of Windows PowerShell openen. Voer de onderstaande opdracht in om nativefier te installeren.
npm install nativefier -g
Linux-gebruikers moeten sudo vóór de opdracht toevoegen als ze fouten ondervinden.
sudo npm install nativefier -g
Webapps converteren naar desktop-apps met Nativefier
Stap 1: Als u webapps naar desktop-apps wilt converteren, hoeft u alleen maar een eenvoudige opdracht in te voeren in de terminal of in de opdrachtprompt. Dat commando is nativefier, gevolgd door de URL van de website of webapp. Neem bijvoorbeeld het volgende commando.
nativefier "//mashtips.com/"
Stap 2: U kunt uw app ook een naam geven naar keuze met een opdracht die er als volgt uitziet.
nativefier --name "Mashtips" "//mashtips.com/"
Stap 3: Er wordt een map gemaakt in de map waarin het opdrachtvenster of Terminal is geopend. U kunt een uitvoerbaar bestand binnen de map vinden waarop u kunt dubbelklikken om het uit te voeren. Zet het vast in uw dock, startmenu of taakbalk en klaar!

Stap 4: Sommige web-apps kunnen het gebruik van een Flash-speler vereisen om te werken. In dat geval kunt u ook flash-ondersteuning toevoegen door een -flaptag toe te voegen aan de opdracht.
nativefier --flash --name "Pixlr-Editor" "//pixlr.com/editor/"
Wanneer u de tag -flash gebruikt, probeert nativefier de Flash-plug-in zelf te vinden, maar soms niet. In dat geval moet je de locatie van de Flash-plug-in handmatig opgeven. Dit kan een uitdaging zijn voor normale gebruikers, zo goed dat we Firework eerder noemden.
nativefier --flash-path "/home/vivek/.config/google-chrome/PepperFlash/31.0.0.148/libpepflashplayer.so" --name "Pixlr-Editor" "//pixlr.com/editor/"
Op mijn Linux-computer kon ik bijvoorbeeld Pixlr-editor uitvoeren met behulp van het bovenstaande commando.

Bekijk de Nativefier-webpagina voor verdere hulp.
Nu weet u hoe u webapps converteert naar desktop-apps met Nativefier, hoe verwijdert u ze? Als u een app wilt verwijderen, verwijdert u gewoon de volledige map. Probeer de sommige apps naar keuze om te zetten in een eigen desktop-app. Je gaat het geweldig vinden.