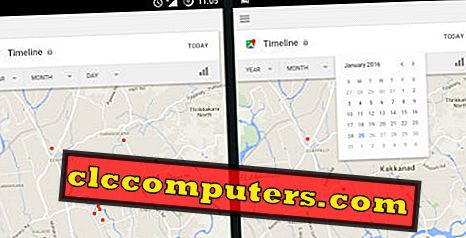Apple heeft een nieuwe functie met de naam Downtime toegevoegd aan de nieuwste iOS 12-software. En het zal de moeders (inclusief ikzelf) zeker helpen om te voorkomen dat de kinderen hun telefoons bij het naar bed gaan gebruiken. Omdat ik een moeder ben, weet ik hoe belangrijk bedtijd is. En tegenwoordig wordt het erg moeilijk voor de ouders om de kinderen van hun gadgetschermen te scheiden en elke dag in slaap te vallen.
Dankzij iOS Screen Time kun je nu eenvoudig downtime instellen om de toegang tot de favoriete iOS-apps van je kind tijdens het slapen gaan te blokkeren.
- Wat is downtime?
- Hoe om downtime in te stellen op iOS?
- Hoe iOS-apps aan downtime toevoegen? (Altijd toegestane apps)
- Wat gebeurt er met je iPhone tijdens Downtime?
- Hoe de downtime op iPhone te verlengen?
- Hoe iOS-apps uit Downtime verwijderen?
- Hoe kan downtime worden uitgeschakeld?
Wat is downtime?
Downtime maakt deel uit van de Screen Time, een iOS 12- functie waarmee je de tijd voor je iPhone kunt instellen. Tijd voor een dutje? Ja. Gedurende deze tijd kunt u geen iOS-app openen, behalve die in de categorie ' Altijd toegestaan '. Kort gezegd, een functie die de toegang tot bepaalde apps beperkt waardoor u niet op het scherm komt.
Natuurlijk kunt u de categorie Altijd toegestaan aanpassen, zodat u zelfs tijdens downtime toegang hebt tot uw favoriete apps. U hoeft Downtime niet op afzonderlijke apparaten in te stellen. Het interessante hiervan is dat de downtime van toepassing is op alle apparaten die iCloud gebruiken voor de schermtijd. iOS waarschuwt met een pop-upscherm vijf minuten voordat je iPhone uitvalt.
Hoe om downtime in te stellen op iOS?
In tegenstelling tot de app-limieten, kun je de downtime niet aanpassen met iOS 12.0. dwz Zodra geconfigureerd, zal hetzelfde tijdschema voor alle 7 dagen in een week worden gevolgd. Als u bijvoorbeeld uw apps 's nachts wilt blokkeren (bijvoorbeeld van 20:00 uur tot 22:00 uur), heeft u gedurende die periode gedurende de hele week geen toegang tot uw apps. U kunt echter de begin- en eindwaarden van het schema op elk gewenst moment wijzigen. Om Downtime os iPhone of iPad in te stellen;

- Open de iPhone- instellingen .
- Tik op Schermtijd .
- Selecteer de optie Downtime in de lijst.
- Schakel de positie van de schakelaar om de uitvaltijd in te schakelen. (Na het inschakelen zou je een groene kleur op de schakelaar moeten zien).
- Nu ziet u twee velden, namelijk Start en Einde op uw scherm. Kies de begin- en eindtijd om uw downtime in te plannen.
- Tik op de knop Schermtijd links bovenaan om terug te gaan naar het vorige scherm.
- Zie de tekst onder de optie Downtime. Het toont het tijdschema dat u in stap 5 had geconfigureerd.
- Tik op de knop Start om terug te keren naar het startscherm.

U kunt Downtime voor elk moment van de dag plannen. De meeste mensen zijn echter geïnteresseerd in het gebruik van deze functie, zowel 's nachts als tijdens hun werkuren.
Of het nu een iPad of een iPhone is, zolang je iOS 12 hebt, kun je deze downtime afdwingen op Kid's iOS-apparaten.
Zie ook: iOS ScreenTime: tijdslimieten instellen voor apps op iPhone?
Hoe iOS-apps aan downtime toevoegen?
Standaard staat Apple de gebruikers toe toegang te hebben tot bepaalde apps zoals Telefoon, Berichten, Safari, Instellingen, Portefeuille enz. Tijdens downtime. Met uitzondering van deze apps heb je tijdens downtime geen toegang tot andere iOS-apps.
Als u toegang wilt tot andere speciale apps zoals muziek-app of nachtklok-app, kunt u deze handmatig toevoegen aan de categorie Altijd toegestaan . We gaan er bijvoorbeeld van uit dat u zelfs tijdens downtime toegang wilt tot Facebook en Gmail. Laten we eens kijken;

- Tik op het pictogram Instellingen op je startscherm.
- Tik op Schermtijd .
- Selecteer de optie Altijd toegestaan in de lijst.
- Tik onder de titel " KIES APPS " op het groene pictogram " + " naast het Facebook- logo.
- Nu is Facebook verplaatst naar de toegestane apps . (U ziet de rode " - " naast het Facebook-logo op de toegestane apps).
- Herhaal stap 4 om Gmail naar de toegestane apps te verplaatsen.
- Tik op de knop Start om terug te keren naar het startscherm.
Nu worden alle iOS-apps (behalve Facebook, Gmail en standaard-apps) geblokkeerd tijdens de geplande downtime.
Wat gebeurt er met de iPhone tijdens downtime?
Voordat u het downtime-schema instelt, moet u de beperkingen van uw iPhone tijdens dat tijdsinterval begrijpen.
- Je krijgt geen enkele app-melding tijdens downtime.
- Het plaatsen / ontvangen van oproepen is toegestaan.
- U kunt SMS- berichten verzenden / ontvangen op voorwaarde dat u de app Berichten niet hebt verwijderd uit de lijst Altijd toegestaan.
- U hebt geen toegang tot andere apps behalve die in de categorie Always Allowed en standaardsysteem-apps.
- Pictogrammen van alle geblokkeerde apps worden grijs weergegeven.
Laten we ons voorstellen dat je downtime is begonnen. (U ontvangt 5 minuten voor de start van uw downtime-schema een melding). Als u nu op de startknop tikt, ziet uw scherm er als volgt uit:

In de bovenstaande afbeelding ziet u dat alle geblokkeerde apps grijs zijn weergegeven en dat er een zandloperpictogram wordt weergegeven naast de naam van de apps. Gmail- en Facebook- apps zijn zichtbaar omdat deze in ons voorbeeld aan de lijst Altijd toegestaan zijn toegevoegd.
Hoe de downtime op iPhone te verlengen?
Als je nu op een geblokkeerde app (bijvoorbeeld YouTube ) probeert te tikken, wordt de YouTube-app niet geopend. In plaats daarvan wordt op uw iOS-scherm het bericht ' U heeft uw limiet bereikt op X ' weergegeven, waarbij X de naam is van de app die u gebruikte. Onder het bericht ziet u een tekst met de titel Ignore Limit.

Als u op die tekst tikt, ziet u de volgende opties:
- Herinner me in 15 minuten (herinnert u na 15 minuten)
- Grens voor vandaag negeren (limiet voor de rest van de dag uitschakelen)
- Annuleren (geen actie)
En als u echt een geblokkeerde app wilt gebruiken, kunt u ervoor kiezen om u na 15 minuten hieraan te herinneren (de app wordt gedurende 15 minuten niet geblokkeerd), anders hoeft u niets te doen als u wat verlichting wilt van het gadgetscherm .
Hoe iOS-apps uit Downtime verwijderen?
Wilt u een of meer van uw niet-geblokkeerde apps blokkeren? In ons voorbeeld hebben we Facebook en Gmail toegevoegd aan de lijst met toegestane apps. Laten we nu aannemen dat je Facebook tijdens Downtime wilt blokkeren.

- Tik op het pictogram Instellingen op je startscherm.
- Tik op Schermtijd .
- Selecteer de optie Altijd toegestaan in de lijst.
- Tik op het pictogram "-" in de buurt van het Facebook-logo.
- Je ziet een rode knop Verwijderen aan de rechterkant.
- Tik op de knop Verwijderen
- Nu kunt u zien dat het Facebook-pictogram niet langer beschikbaar is in de lijst Toegestane apps .
U kunt de bovenstaande procedure volgen om elke app te blokkeren die eerder is geblokkeerd.
Hoe kan downtime worden uitgeschakeld?
Wilt u uw apps niet blokkeren tijdens weekenden / vakanties? Standaard biedt iOS geen optie om de downtime-schema's aan te passen op basis van de dag van de week. U kunt de uitvaltijd echter handmatig op elke gewenste dag / tijd uitschakelen.

- Tik op het pictogram Instellingen op je startscherm.
- Tik op Schermtijd .
- Selecteer de optie Downtime in de lijst.
- Schakel de positie van de schakelaar om de uitvaltijd uit te schakelen. (U zou de groene kleur van de schakelaar niet meer moeten zien).
- Tik op de knop Schermtijd links bovenaan om terug te gaan naar het vorige scherm.
- Zie de tekst onder de optie Downtime. Het toont geen tijdschema.
- Tik op de knop Start om terug te keren naar het startscherm.
Als de downtime wordt uitgeschakeld, worden er geen wijzigingen aangebracht in de lijst Toegestane apps. Daarom worden dezelfde apps geblokkeerd nadat u de downtime hebt ingeschakeld.
Kan downtime worden beschouwd als een functie voor ouderlijk toezicht? Jawel. Omdat het de ouders helpt om de iOS-tijd van hun kinderen te controleren en controleren. Voor werkende professionals kan het worden gebruikt om afleiding tijdens belangrijke vergaderingen te voorkomen. Iedereen kan deze functie gebruiken om enige tijd uit de buurt van hun iPhones te blijven.