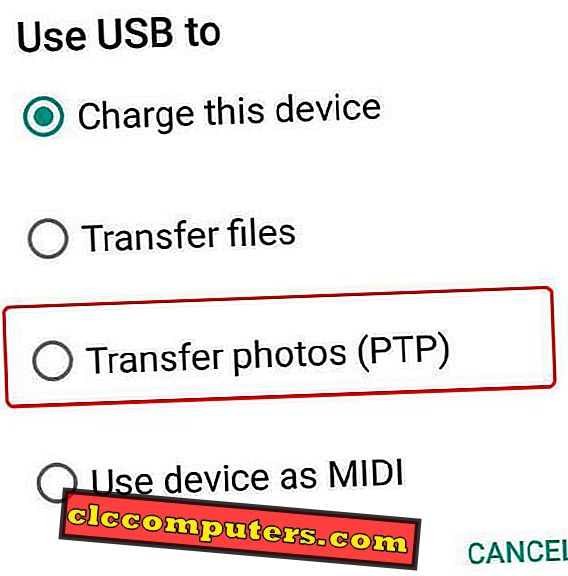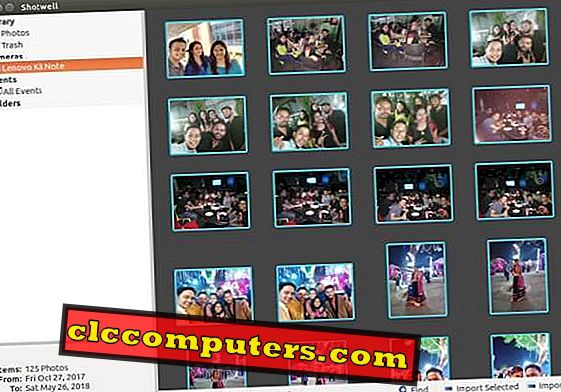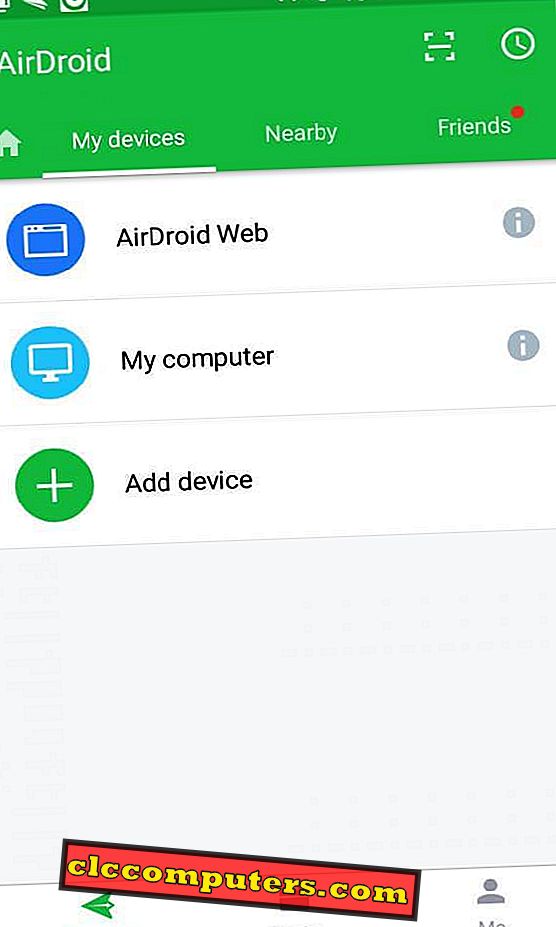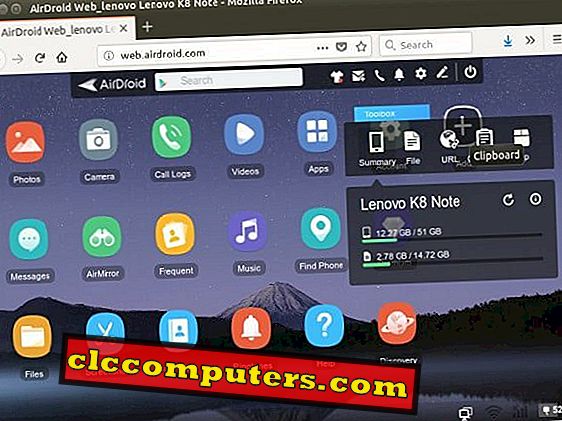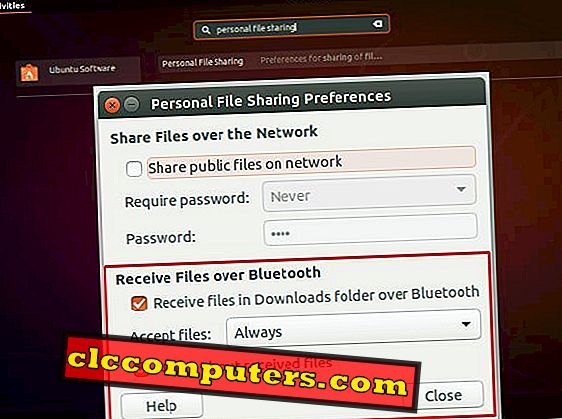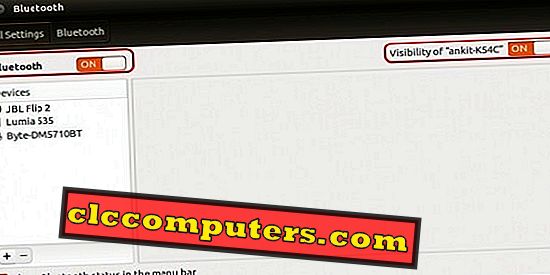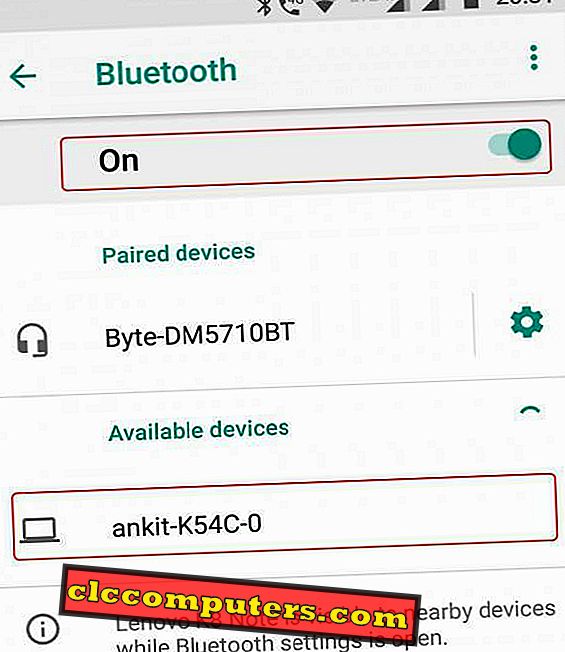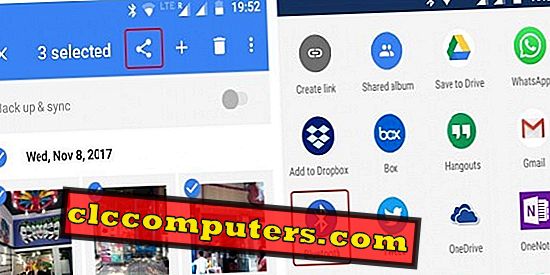Soms moet u een back-up maken van foto's van Android naar Linux computer of op hardware-opslag zoals een externe harde schijf. Beeldbewerking kan ook het best worden uitgevoerd op computers waarvoor u de afbeeldingen mogelijk naar uw Linux-computer moet kopiëren. Wat de redenen ook zijn, u zult misschien moeite hebben om uit te vinden naar de beste oplossing voor het overbrengen van bestanden tussen Android en Linux pc.
Laten we eens kijken welke methoden beschikbaar zijn voor het kopiëren van afbeeldingen van een Android-telefoon naar onze op Linux OS gebaseerde computers. De methoden om bestanden over te brengen van Android naar Linux zijn gerangschikt in afnemende volgorde van overdrachtssnelheden.
Verbinden via USB-kabel
Bekabelde verbinding is altijd de snelste manier om elk type bestands- / gegevensoverdracht uit te voeren en Android-telefoons kunnen via een USB-gegevenskabel op een Linux-pc worden aangesloten.
- Verbind je Android-smartphone en je Linux-computer met een USB-kabel.
- Op uw telefoon wordt u gevraagd om een verbindingstype te selecteren. Kies "Transfer photos (PTP)" daar.
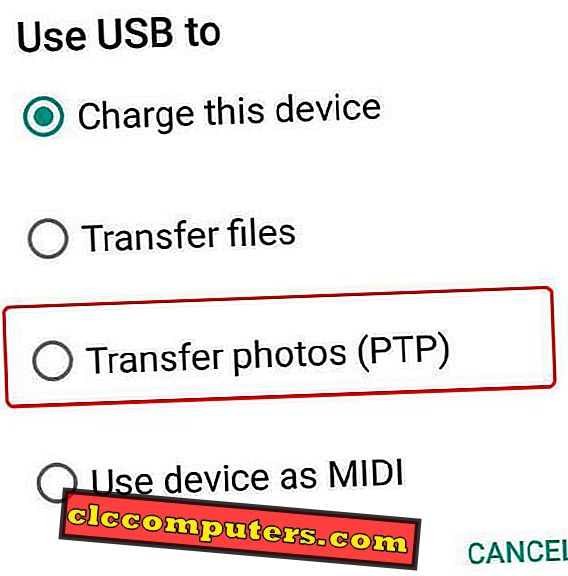
- Selecteer op uw computer Shotwell in de vervolgkeuzelijst en klik op OK.

- Er wordt een venster geopend met de foto's van uw telefoon. Selecteer alle foto's die u wilt overbrengen, klik met de rechtermuisknop en selecteer "Geselecteerd importeren" of "Alles importeren" als u alle afbeeldingen wilt kopiëren. Al uw afbeeldingen worden opgeslagen in de map Afbeeldingen, gesorteerd op de jaar-, maand- en datummappen.
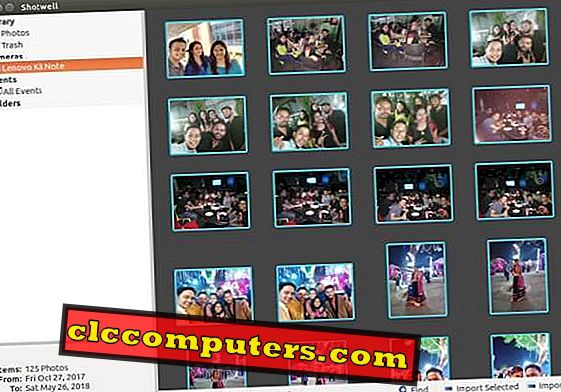
Airtime-app om foto's over te zetten van WiFi naar Linux-pc
De Wired-oplossing met USB-overdracht is de snelste oplossing. De USB-kabel heeft echter mogelijk niet altijd toegang. De volgende beste methode om afbeeldingen over te zetten van Android naar Linux PC is via WiFi. Om dit te doen, zullen we de AirDroid-app gebruiken die de optie telefoonhotspot gebruikt om een veilig netwerk te maken. Op deze manier kunt u afbeeldingen overbrengen zonder dat u zich zorgen hoeft te maken over netwerkbeveiliging en privacy.
- Download en installeer AirDroid voor Android: Play Store.
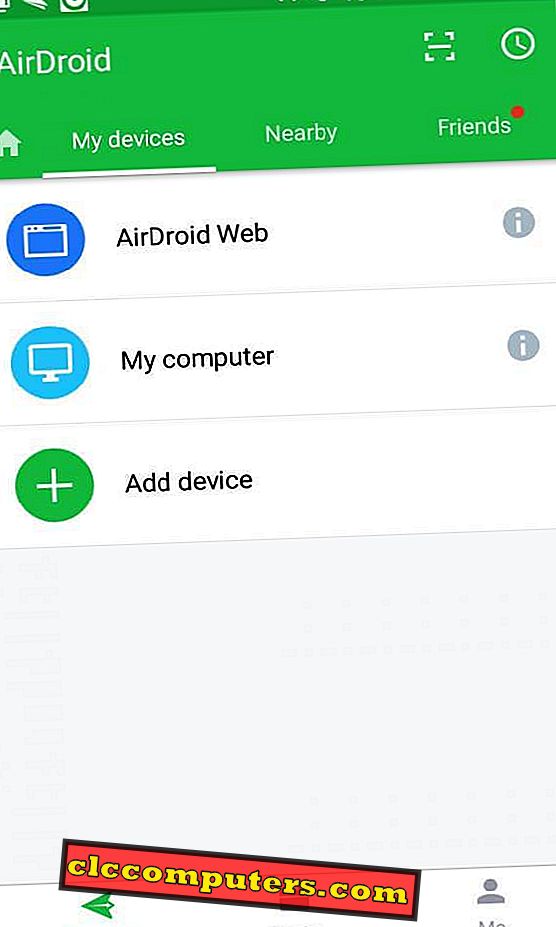
- U moet zich aanmelden voor AirDroid voor het gebruik van deze service. De e-mail-ID die u gebruikt om u aan te melden, wordt gebruikt voor toegang tot uw bestanden op de computer.
- Start de hotspotservice van uw Android-mobiel en sluit uw pc aan op dit wifi-netwerk.
- Hoewel AirDroid-toepassingen beschikbaar zijn voor Windows en MacOS, gebruiken we voor Linux onze browser om bestanden te kopiëren. De webinterface van AirDroid is beschikbaar op //web.airdroid.com/. Bij het openen van deze webpagina moet u zich aanmelden bij het AirDroid-account.
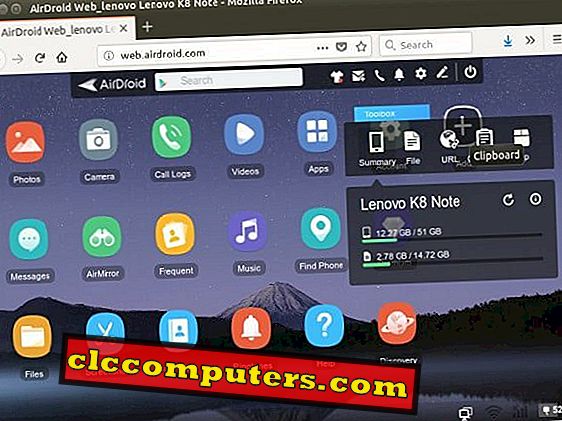
- Nadat u bent ingelogd en de pc is verbonden met de mobiele hotspot, heeft u toegang tot de bestanden op mobiel. Klik nu op het pictogram Foto's of Camera om toegang te krijgen tot uw Android-foto's. Je kunt nu de foto's kiezen om vanaf daar te downloaden.
Breng foto's over van Android naar Linux met behulp van Bluetooth
Linux is een veel veiliger besturingssysteem vergeleken met Windows. Standaard verbieden alle instellingen van een Linux-besturingssysteem, zoals Ubuntu, overdracht van bestanden via een draadloze verbinding (ontvangen van bestanden). Als u uw Android-smartphone als een vertrouwd apparaat wilt toevoegen, moet u de onderstaande stappen volgen:
- Ga naar Unity (zoek op je computer) en zoek naar Personal File Sharing. Klik erop en u krijgt het persoonlijke voorkeurenvenster voor het delen van bestanden. Vink de vakjes aan zoals weergegeven in de afbeelding om het systeem in te schakelen voor het ontvangen van bestanden.
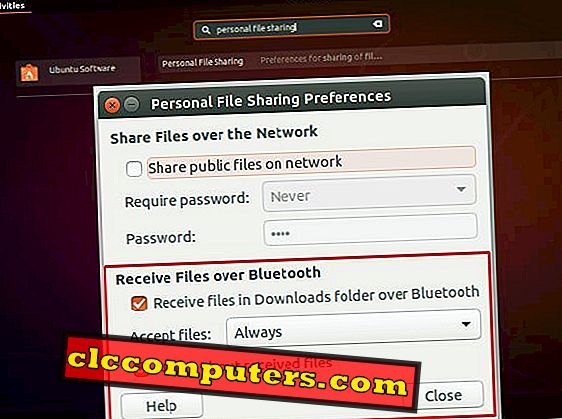
- Nu gaan we Bluetooth starten, eerst op pc en vervolgens op mobiel, en maken we het zichtbaar voor het maken van een verbinding daartussen. Klik eerst op pc op Unity-knop en zoek naar Bluetooth. Schakel Bluetooth in en open het in het Bluetooth-venster.
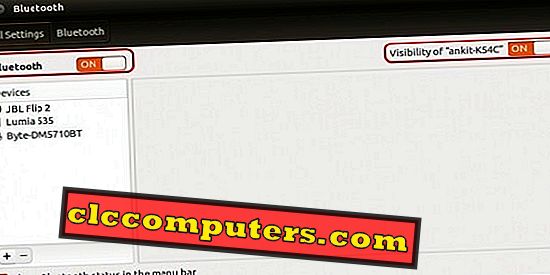
- Evenzo moet u uw Bluetooth-smartphone zichtbaar maken en klaar maken voor ontdekking. Ga hiervoor gewoon naar het menu Instellingen op de Android-telefoon en zoek naar Bluetooth.
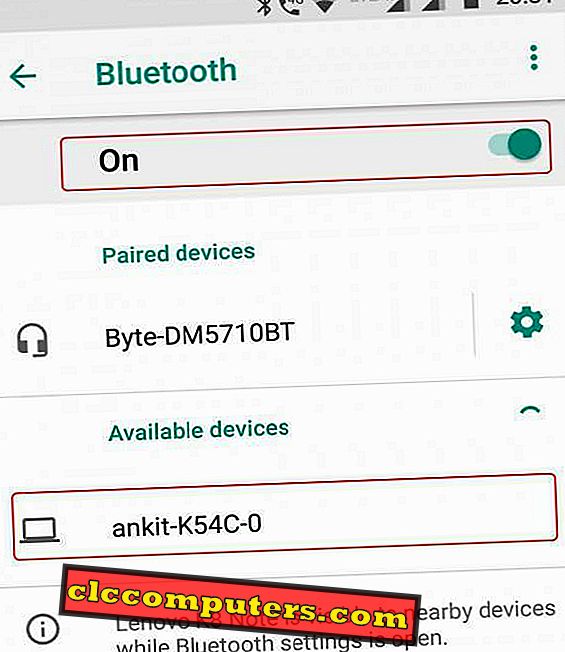
- Om de verbinding tot stand te brengen, klikt u op de pc-naam die wordt weergegeven in het Bluetooth-ontdekkingsvenster van uw smartphone.
- Ga nu naar de map Afbeelding op uw smartphone, selecteer de afbeeldingen die u wilt delen en klik op de knop Delen.
- Selecteer de Bluetooth-optie en selecteer uw pc-naam die in de lijst verschijnt. Uw Linux-pc vraagt om bevestiging. Nadat het is bevestigd, worden de bestanden gedownload naar de downloadmap van de pc.
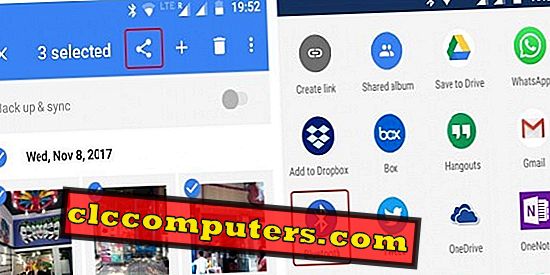
Deel afbeeldingen van Android naar Linux met behulp van Cloud Drives
Een andere eenvoudige maar een beetje indirecte methode om uw foto's te delen, is om een cloudopslagprovider te gebruiken met een Android-app. U kunt Google Drive zelf gebruiken om foto's van de Android-smartphone te uploaden en vervolgens vanaf uw pc te downloaden door naar Google Drive te gaan. U kunt ook het gedetailleerde artikel over clouddrives lezen om bestanden over te brengen.
Android-afbeeldingen en video's overbrengen naar Linux
Van de vele taken die onze smartphone doet, slaat een van onze herinneringen op in de vorm van foto's en video's. Vergeleken met oudere telefoons zijn mediabestanden nu veiliger, omdat ze regelmatig online worden geback-upt. Zelfs als u uw smartphone verliest, brengt nieuwe aanmelding met hetzelfde account op een nieuwe smartphone deze foto's automatisch terug door te synchroniseren. Maar vrije cloudopslag biedt beperkte ruimte.
Dit zijn een aantal oplossingen waarin u de afbeeldingsbestanden kunt delen tussen een Android-smartphone en een Linux-pc. We hebben Ubuntu voor dit artikel gebruikt, maar deze stappen zijn geldig voor elke Linux-distro. Als u deze methoden gebruikt, kunt u ons dit laten weten via de sectie Opmerkingen hieronder.