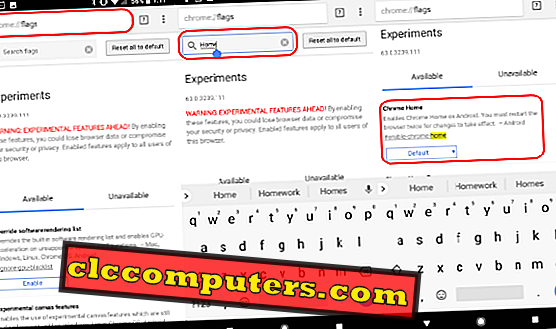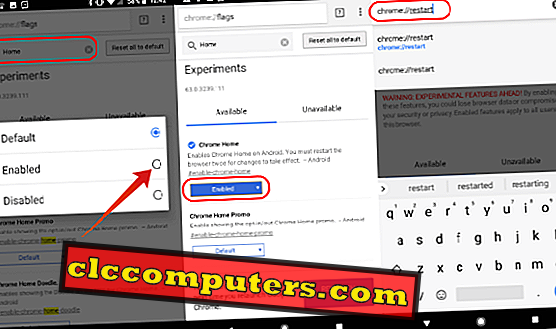Dit is een vrij interessante truc om de adresbalk van Google Chrome naar de onderkant van het scherm te verplaatsen, net boven de navigatiebalk. We hebben deze truc geprobeerd en we houden van het concept van het verplaatsen van het Chrome-browseradres naar de onderkant van de telefoon in plaats van naar de bovenkant. Dit is een handigste plaats en u kunt gemakkelijk naar de adresbalk gaan zolang deze onderaan rust.
Laten we eens kijken hoe u Google Chrome Home inschakelt om de Chrome-adresbalk onder in de browser te openen.
Noot van de redactie: ga voordat u verdergaat door de waarschuwing van Google. "WAARSCHUWING EXPERIMENTELE FUNCTIES VOORUIT. Door deze functie in te schakelen, kunt u browsergegevens kwijtraken of uw beveiliging of privacy in gevaar brengen. Ingeschakelde functies toegepast op alle gebruikers van deze browser ".
Verplaats de Chrome-adresbalk naar beneden op Android
Als u Chrome in Android wilt inschakelen, opent u eerst de Google Chrome-browser op een Android-telefoon en volgt u de onderstaande stappen:
- Open de Chrome-browser op Android.
- De standaardpositie van de adresbalk bevindt zich aan de bovenkant van de browser
- Tik op de Chrome-adresbalk .
- Typ
chrome://flagsom de Chrome-vlaggen weer te geven.- Hiermee wordt de Google Chrome Flag-lijst in de browser geplaatst.
- Type naar
homein de zoekbalk en ga verder met zoeken.- U kunt een zoekvak zien net onder de adresbalk.
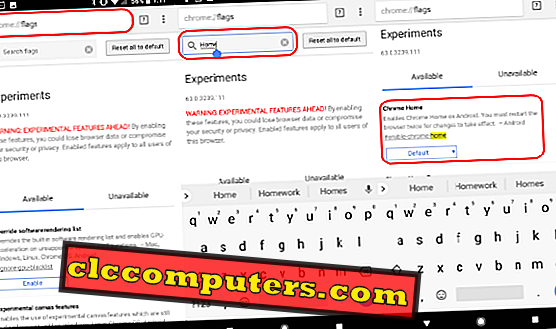
- U kunt een zoekvak zien net onder de adresbalk.
- Nu kunt u de Chrome Home- vlag in het zoekresultaat zien met de standaardinstelling .
- Tik op de standaardinstelling om de instelling te wijzigen.
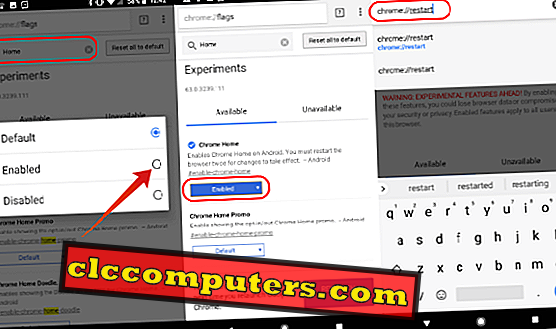
- Selecteer Ingeschakeld om "Chrome Home" in de Google Chrome-browser in te schakelen.
- Tik op RELAUNCH NOW- knop om de browser opnieuw te starten.
- Mogelijk ziet u nog steeds de Chrome-adresbalk bovenaan.
- Typ
chrome://restartom de Chrome-browser op Android-telefoonchrome://restartte starten.

Nadat u de Chrome-browser opnieuw heeft gestart, ziet u de Chrome-adresbalk van de bovenste positie naar de onderkant van de browser verplaatst. Het pictogram van de browsertab en het instellingenpictogram gaan ook naar beneden samen met de adresbalk.
Op basis van onze ervaring is dit een vrij handige locatie voor de adresbalk van de browser en kunt u deze zo lang behouden als u wilt. U wilt echter de adresbalklocatie terugbrengen naar de standaardlocatie, dat wil zeggen de bovenkant van de browser, u kunt terugdraaien wat u hebt gedaan met de Chrome-vlag.
Verplaats Chrome adresbalk naar boven
Hou je niet van de chrome adresbalk aan de onderkant? U kunt de Chrome-adresbalk terugbrengen naar boven. Voer de volgende stappen uit om de adresbalk van de browser terug te brengen naar de bovenkant van de browser:
- Typ
chrome://flags - Zoek naar
homein de zoekbalk.- Nu kunt u zien dat Chrome Home standaard is ingeschakeld.
- Wijzig dit Chrome-startpunt in Standaard .
- Tik op RELAUNCH NOW- knop om de browser opnieuw te starten.
- Mogelijk ziet u nog steeds de adresbalk onderaan.
- Typ nu
chrome://restartom de Chrome-browserchrome://restartte starten op een Android-telefoon.
Nu hebt u de adresbalk van de browser op de standaard toplocatie en bent u klaar om te gaan.
Update: 25 maart 2018: Google verlaagde het onderste adresbalk 'Chrome Home' in het voordeel van een nieuwe 'Chrome Duplex'-interface van Chrome Stable tot 66. Als u deze functie wilt gebruiken, moet u downgraden naar Chrome Stable 65 .
Breng adresbalk naar onderkant / bovenkant van Google Chrome
We hebben deze Google Chrome-vlag geëxperimenteerd met Android Pixel 2 Chrome Browser Ver 63.0 en een paar andere Android-telefoons, waaronder Xiaomi Redmi Note 3. Deze oplossing werkte op alle telefoons en we konden de Chrome-adresbalk naar beneden halen.
Tot nu toe vinden we deze oplossing leuk om de adresbalk onder aan de Chrome-browser te ervaren en deze is gemakkelijk te bereiken terwijl u de telefoon met één hand vasthoudt. Degenen die echter van de toplocatie houden, kunnen met een paar tikken teruggaan naar de standaardinstellingen. Deze Chrome Home-functie wordt al uitgevoerd in de bètaversie van Chrome en sommigen van jullie gebruiken deze functie mogelijk al.