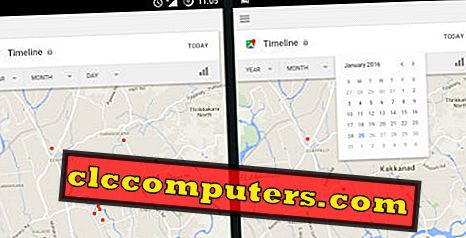Sinds Apple de dark-modus voor macOS heeft aangekondigd, is er meer dan ooit vraag naar geweest op Windows. In alle eerlijkheid, Windows 10 heeft sindsdien voor altijd een donkere modus gehad, maar het is nogal incompleet geweest. Evenzo was de lichte modus van Windows 10 behoorlijk inconsistent, omdat de taakbalk en andere UI-elementen van de Windows-shell zwart bleven. Een omschakeling tussen het donkere thema van Windows 10 en het lichte thema veranderde eenvoudig de achtergrond voor de ingebouwde Windows 10-apps.
Laten we meer details bekijken over het donkere thema en het lichte thema van Windows 10 en zien hoe u automatisch op het juiste tijdstip in de avond tussen het thema met thema en het donkere thema kunt schakelen.
Windows 10 Dark Theme
Dat was totdat de update van Windows 10 oktober 2018 arriveerde. Samen met de andere wijzigingen bracht de update het Windows 10 dark-thema naar de bestandsverkenner. Hoewel het verre van perfect lijkt, is het in het donker gemakkelijker voor de ogen, dus een klus is goed gedaan.

Het contextmenu is nu ook constant donker in Windows 10. Er zijn nog steeds veel oude onderdelen die geen thema hebben, zoals het dialoogvenster Uitvoeren, de Register-editor, de Editor voor lokaal groepsbeleid, enzovoort. De lijst kan behoorlijk lang worden.

De meeste dingen die een normale gebruiker in zijn dagelijkse activiteiten zal gebruiken, hebben echter nu een thema. Trouwens, we zien liever dat de legacy-elementen vanaf de grond opnieuw worden ontworpen dan dat ze gewoon een donkere modus krijgen en nog een decennium blijven staan.
Windows 10 Lichtthema
Microsoft werkt nu aan het Windows 10-lichtthema. Het zou waarschijnlijk in april 2019 naar je Windows 10-bureaublad moeten gaan als de zaken niet verder gaan zoals bij de update van oktober 2018. Momenteel is het nieuwe lichtthema alleen beschikbaar voor Windows Insiders met Windows Insider build 18282 en hoger. Met de codenaam 19H1 brengt de update een lichtgekleurde taakbalk, startmenu, actiecentrum, contextmenu's, meldingen, aanraaktoetsenbord, enz.

Zelfs de pictogrammen in het systeemvak zullen van wit in zwart veranderen om zichtbaar te zijn tegen de takenbalk met een lichtthema. Het systeemvak bevat echter veel app-pictogrammen en niet allemaal rechtstreeks van Microsoft. Dus hoe consistent ze eruit zien tussen de donkere en lichte thema's, hangt af van de ontwikkelaar van de app. Voorlopig speelt tenminste het synchronisatiepictogram van Google Drive niet goed met het lichte thema.

Hoewel het thema heel erg op het donkere thema leek, is het nieuwe lichtthema niet helemaal consistent. Sommige elementen lijken nog steeds donker zoals Cortana of Mijn mensen. Het onthullende effect waar Microsoft zo trots over sprak toen ze het Fluent-ontwerp voor Windows 10 aankondigden, is ook vrij moeilijk op te merken tegen een lichte achtergrond. Dus dat heeft nog steeds een paar aanpassingen nodig.
Omdat dit nog steeds de eerste dagen zijn voor het lichte thema, en aangezien Microsoft alleen de moderne elementen van de Windows 10-desktop heeft te veranderen, moeten de inconsistenties worden weggewerkt tegen de tijd dat de update van april 2019 officieel aan iedereen wordt vrijgegeven.
Schakel tussen Windows 10 Dark Theme and Light Theme
Als je bang bent voor het nieuwe lichtthema, is er geen reden voor. Microsoft vervangt niet alleen het donkere thema van Windows 10 met een licht thema, vooral nadat de verkenner van Windows eindelijk donker is geworden. Zodra de update in april 2019 van start gaat, kunnen gebruikers niet alleen genieten van een compleet Windows-thema, maar ook van een volledig lichtthema. De thema's kunnen eenvoudig worden geschakeld met de app Instellingen.

Start de app Instellingen en ga naar Aanpassing > Kleuren . Aan de rechterkant heb je een vervolgkeuzemenu onder Kies je kleur met de opties Licht, Donker, Aangepast . Eerder had je alleen de optie om licht of donker te kiezen. Ongeacht je keuze, sommige elementen hebben nooit een thema gehad. Dat is niet meer zo, dus als je voor Licht kiest, is (bijna) alles licht met een thema, inclusief de Windows-shell en als je voor donker kiest, wordt (bijna) alles donker inclusief de bestandsverkenner.
Dat is waar de instelling Aangepast wordt weergegeven. Als u iemand bent die perfect tevreden is met de manier waarop dingen op Windows 10 zijn gedaan, zoals donkere taakbalk, startmenu en andere shell-elementen, maar lichte bestandsverkenner, kunt u Aangepast kiezen.

Automatisch schakelen tussen Windows 10 Dark Theme en Light Theme op basis van het tijdstip van de dag
Hoewel Windows 10 je wel laat kiezen tussen een donker en licht thema, is het niet echt handig. Als je vaak moet wisselen, is dat wel zo. Toegegeven, het kost maar een paar klikken, maar het zou zo veel beter zijn als er helemaal geen klikken werden gemaakt. Auto-Night-modus is een leuke kleine app die als doel heeft om te helpen.

Het is een gratis open-source app die vrij eenvoudig te gebruiken is als je hem eenmaal hebt geïnstalleerd. Als u het installatieprogramma uitvoert, wordt een Windows SmartScreen-waarschuwing weergegeven, maar de app is ongevaarlijk. Klik gewoon op Meer info en klik vervolgens op Run om door te gaan met de installatie.
Hiermee kun je een tijd instellen waarop het donkere thema begint en dan een tijd voor het lichtthema. Dit kan erg handig zijn als u uw Windows 10-apparaat 's nachts in donkere omgevingen gebruikt. Als u de locatie mag gebruiken, kan de app automatisch de tijdstippen voor zonsopgang en zonsondergang voor uw locatie bepalen en het thema overeenkomstig wijzigen.

Als je hoopte dat er in plaats daarvan een korte schakelaar was, kun je heel snel schakelen tussen de twee thema's die het je ook geeft. Daarvoor moet je de app vastzetten in het menu Start of de taakbalk. Klik er met de rechtermuisknop op en laat vervolgens de thema- opties Donker thema en Licht zien .
Deze app lijkt veel op de Night Owl-app voor macOS Mojave, waarmee Mac-gebruikers ook automatisch kunnen schakelen tussen de donkere en lichte thema's.