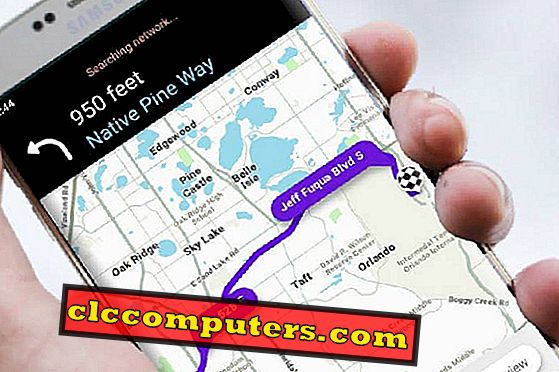Heb je een hekel aan wanneer je iets online zoekt, en een video begint uit het niets te spelen? Wat nog erger is, is dat wanneer veel tabbladen open zijn, je uiteindelijk door alle tabbladen hoeft te kijken, gewoon om die ene pagina te vinden die zonder reden audio lijkt te vernietigen. Het zou best handig zijn als we die automatische weergave zouden kunnen uitschakelen.
De meeste browsers hebben echter geen eenvoudige methode om het automatisch afspelen van video's te stoppen. Deze tips kunnen handig zijn om alle ongewenste tabs of zelfs die irritante websites die automatisch video's afspelen zonder toestemming stil te maken.
Schakel Auto-Play-video's in Google Chrome uit
Google Chrome mist momenteel ingebouwde instellingen om Auto-Play-video's uit te schakelen. De meest effectieve manier om dit probleem tegen te gaan, is met behulp van een extensie. Hiervan is AutoplayStopper de meest bruikbare. Deze extensie stopt niet alleen het afspelen van YouTube- en Facebook-video's, maar werkt ook voor HTML5-video's. De extensie is te vinden op de Chrome Web Store en kan met enkele eenvoudige stappen worden geïnstalleerd. Als alternatief kunt u "Fairfax Video Blocker" kiezen om het automatisch afspelen van video in Chrome te blokkeren.

Voor degenen die niet bekend zijn met Chrome-extensies, gaat u naar //chrome.google.com/webstore/category/extensions om de Chrome Web Store te openen. Typ nu 'AutoplayStopper' in de Chrome Web Store-zoekbalk en druk vervolgens op Enter. Om AutoplayStopper te installeren, klikt u op 'Toevoegen aan Chrome' en vervolgens op 'Extensie toevoegen'. AutoplayStopper zorgt ervoor dat video's niet standaard worden afgespeeld, tenzij je erop klikt. U kunt de extensie downloaden via de onderstaande link.
Download Chrome Extension: AutoplayStopper door Yochaim | Fairfax-videoblokkering
Website-uitzonderingen toevoegen voor Google Chrome
Nadat AutoplayStopper met succes is geïnstalleerd, is het pictogram zichtbaar in de uiterste rechterbovenhoek van de browser. U kunt een paar opties beschikbaar krijgen voor de wijzigingen in de gebruikersinstellingen.

Klik op 'Alles uitschakelen' om automatisch afspelende video's op alle websites uit te schakelen. Klik op 'Instellingen' om afzonderlijke uitzonderingen voor websites te maken.

Klik in het menu Instellingen onder Autoplay op 'Uitzonderingen'. Voeg op het scherm met uitzonderingen de site-URL's toe waarvan u de uitzondering wilt maken voor het automatisch afspelen van video's.

In het venster Autoplay-uitzonderingen kunt u het adres typen van elke website waarvoor u Auto-play wilt inschakelen. Zorg ervoor dat u 'Toestaan' als gedrag selecteert en klik op 'Gereed'. Ditzelfde proces kan worden herhaald om automatisch afspelen voor andere websites mogelijk te maken.
Schakel Auto-play video's uit in Mozilla Firefox
Net als Chrome, heeft Mozilla Firefox ook een extensie nodig om alle automatisch afgespeelde video's op de juiste manier te blokkeren. FlashStopper is hiervoor de beste keuze. De extensie is beschikbaar als een add-on voor Firefox. U kunt ook Image Video Block gebruiken om visuele elementen op de pagina volledig te blokkeren of te verbergen.

Voor beginners die FlashStopper op Firefox willen installeren, opent u eerst het menu en vervolgens klikt u op 'Add-ons'.

Zoek in de aangepaste zoekbalk aan de rechterkant naar 'Flash Stopper'. Klik vervolgens op 'Installeren' in het overeenkomende zoekresultaat. Zodra de installatie is voltooid, blokkeert FlashStopper automatisch afspeelbare video's op alle websites.
Download Firefox-add-ons: FlashStopper
Website-uitzonderingen toevoegen voor Mozilla Firefox
FlashStopper biedt een functie om auto-play uitzonderingen toe te voegen voor websites van uw keuze. Dit kan worden ingesteld met een paar eenvoudige stappen:

Klik op het FlashStopper-pictogram rechts van de menubalk. Klik in de lijst op 'Sitesrechten beheren ...'

Typ in het venster met uitzonderingen het adres van de website van uw keuze. Klik nu op 'Toestaan' en vervolgens op 'Wijzigingen opslaan' om de instellingen op te slaan. U kunt deze stap indien nodig herhalen om het automatisch afspelen actief te houden voor een groter aantal websites.
Instellingen voor Video Auto-Play uitschakelen in Firefox.
Firefox biedt een ingebouwde instelling om video automatisch afspelen daarin uit te schakelen. Typ " about: config " in de adresbalk om uit te schakelen en zoek vervolgens naar " media.autoplay.embed " en klik er met de rechtermuisknop op om de instelling op false te zetten .

Schakel Auto-play video's uit op Safari
Safari is een van de meest populaire browsers voor Mac. Het is ook een van de weinige browsers die geen extensie van derden nodig hebben om automatisch afspelen uit te schakelen. De beschikbare opties in Safari maken het een eenvoudige taak om deze vervelende video's uit te schakelen.

Klik op 'Safari' in de linkerbovenhoek van het browservenster en ga naar 'voorkeuren'.

Ga in het voorkeurenmenu naar 'Websites' en klik vervolgens op 'Automatisch afspelen'.

Rechtsonder in dit scherm kunt u een actie automatisch afspelen selecteren wanneer u andere websites bezoekt. Klik op dit dialoogvenster en selecteer de optie 'Never Auto-Play'.
Website-uitzonderingen voor Safari toevoegen
Om automatisch afspelen voor geselecteerde websites op safari in te schakelen, typt u eerst de website van uw keuze in de adresbalk. Als u deze functie voor meer dan één website wilt inschakelen, opent u deze op een ander tabblad. U kunt nu uitzonderingen instellen vanuit het voorkeurenmenu.

Om het menu met voorkeuren te openen, gaat u naar 'Safari' en klikt u vervolgens op 'Voorkeuren'.

Klik nu op 'Websites' en selecteer 'Automatisch afspelen'.

Hier ziet u de lijst met momenteel geopende websites. Vervolgens is er voor elke website een dialoogvenster met drie opties waaruit u kunt kiezen. Klik op de optie 'Allow all Auto-Play' om de vermelde website als uitzondering toe te voegen. Als u dit doet, wordt automatisch afspelen voor die specifieke website ingeschakeld.
Schakel Video automatisch afspelen uit in Opera
HTML5 uitschakelen Autoplay is een van de extensies die beschikbaar zijn in Opera voor het uitschakelen van video automatisch afspelen. Deze extensie is beschikbaar in hun add-ons en de installatie is eenvoudig. Ga vanuit Opera naar Extensions en zoek naar de automatische video-extensie. Je kunt ze openen en op "Toevoegen aan Opera" klikken om ze aan de browser toe te voegen. Na de installatie worden de extensies naast de adresbalk weergegeven. U kunt video automatisch afspelen in- of uitschakelen door erop te klikken. Flash-video's automatisch afspelen kan worden uitgeschakeld door " about: settings " in de adresbalk in te voeren. Ga vervolgens naar Websites -> Flash en wijzig dat in " Eerst vragen voordat websites Flash kunnen uitvoeren ".
Schakel Video automatisch afspelen in Edge uit
Vanaf nu biedt Microsoft Edge-browser geen uitbreidingen om video-automatiek te blokkeren. Hoewel Edge nu uitbreidingen ondersteunt, is het gebrek aan uitbreidingen in hun winkel een beperkende factor.
Een gedeeltelijke blokkeermethode is hier de moeite waard om hier te vermelden voor het stoppen van Flash video automatisch afspelen door Adobe Flash Player uit te schakelen. Het is beschikbaar in Instellingen -> Geavanceerde instellingen-> Gebruik Adobe Flash Player. Er wordt toestemming gevraagd om Adobe Flash Player te gebruiken voordat u flash-video's gaat spelen. Houd er rekening mee dat dit niet handig is om HTML5-video's automatisch af te spelen. De uitbreidingen voor het automatisch blokkeren van video's voor zowel HTML5 als Flash worden eerder of later verwacht in hun winkel.
De mogelijkheid om automatisch afspelen uit te schakelen in de browserinstellingen is altijd een welkome optie. Daarnaast maakt het kunnen toevoegen van website-uitzonderingen de browse-ervaring veel persoonlijker. Safari-browser verdient daar lof voor. Het lijkt er echter meer op dat ontwikkelaars deze functie in hun browsers brengen. Na verloop van tijd kan dit een universele optie worden voor alle browsers en zijn extensies van derden mogelijk niet langer nodig om deze taken uit te voeren. Houd uw browser altijd up-to-date voor de nieuwste functies.