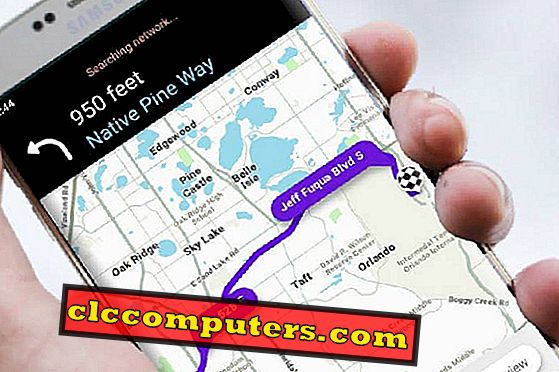Wanneer u afzonderlijke websites wilt blokkeren, kunt u dat doen via uw WiFi-router thuis. Met de meeste firmware van de router kunnen afzonderlijke websites aan de zwarte lijst en de witte lijst worden toegevoegd. De gebruiker kan die lijsten bewerken om de toegang tot bepaalde websites effectief te beheren.
Er zijn echter enkele WiFi-routers die deze functie niet bevatten om individuele websites te blokkeren. Deze routers bieden webfiltering om het expliciete besturingselement te filteren, maar bieden geen gedetailleerde controle om geselecteerde websites te blokkeren.
Methode 1: Blokkeer een website op de routerinterface
Dit is een veilige en betrouwbare oplossing om een website te blokkeren. We hebben het artikel al behandeld om de website direct in de browser of pc te blokkeren. Om een website op Router-niveau te blokkeren, moet u inloggen op de router-backend en de websites toevoegen die u in Blacklist wilt blokkeren. U moet het Router Gateway-adres in de browser invoeren om toegang tot de backend te krijgen. Raadpleeg de lijst met meest gebruikte routergateway-adressen om de backend-toegang te krijgen.
- ASUS: - //192.168.50.1/
- AT & T U-couplet: - //192.168.1.254
- Belkin: - //192.168.2.1
- Comcast: - //10.0.0.1
- D-link: - //192.168.0.1
- Linksys: - //192.168.1.1
- Netgear: - //192.168.0.1
Zolang je router website-blokkering ondersteunt in de backend-interface, ben je goed. Hier is een complete richtlijn om een website met de Netgear Genie-interface te blokkeren.

Het grootste deel van de routerinterface ziet er bijna hetzelfde uit en u kunt de website blokkeren door ze toe te voegen aan de Blacklist . Sommige routers hebben echter niet de mogelijkheid om back-end van de websitevorm te blokkeren. We moeten afhankelijk zijn van de openbare DNS-services om de website in die gevallen te blokkeren.
Methode 2: Blokkeer een website met OpenDNS
Er zijn een aantal wifi-routers die een ingebouwde optie bieden om de website te blokkeren. In die gevallen moet u afhankelijk zijn van services van derden. We gaan OpenDNS gebruiken om een website te blokkeren, een gratis DNS-service van Cisco. Dit is een gratis DNS-service en Open DNS biedt een gratis account voor persoonlijk gebruik, waarmee de website wordt gefilterd en afzonderlijke sites worden geblokkeerd. Gebruikers van Google WiFi Router, gebruik dit speciale artikel om websites te blokkeren op Google WiFi Router.
Wijzig Router Default DNS
In de eerste plaats moet u al het netwerkverkeer omleiden naar Open DNS-server om de websites effectief te kunnen beheren. Hiertoe moet u het standaard DNS IP-adres op uw router wijzigen in het IP-adres van de OpenDNS-server. U moet uw router-backend aanmelden met de beheerders-gebruikersnaam en wachtwoord om door te gaan. Zodra u de backend gebruikt, selecteert u het tabblad Internet om het standaard DNS-adres te wijzigen. Voor degenen die dit de eerste keer doen, zie een artikel van Netgear om DNS IP te veranderen. De meeste beschikbare routers op de markt volgen dezelfde stappen om het DNS IP op de WiFi-router te wijzigen. Op basis van de routerfabrikanten kunnen er kleine verschillen zijn in deze stappen.

Nu moet u deze router-IP instellen op IP-adressen van OpenDNS Server. Gebruik de primaire en secundaire server-IP die wordt geleverd door Open DNS 208.67.222.222, respectievelijk 208.67.220.220 . Nadat u deze DNS-IP's hebt ingesteld, slaat u de instellingen op de router op en sluit u de routerinterface af.
Maak een open DNS-account aan
Nu moet je een gratis account aanmaken op OpenDNS (OpenDNS Free Account Link) en inloggen op het dashboard. De volgende stap is het opzetten van een persoonlijk netwerk met behulp van OpenDNS gratis service. Nadat u zich hebt aangemeld bij het OpenDNS-dashboard, gaat u naar het tabblad Instellingen en voegt u daar uw draadloze IP-adres toe volgens de schermafbeelding. Het OpenDNS-dashboard toont uw IP-adres op de bovenste balk in het gemaskerde gebied. U kunt hetzelfde IP-adres invoeren om een netwerk toe te voegen.

Het statische IP-adres is afhankelijk van uw ISP-provider. Sommige providers geven dynamische IP voor thuis WiFi. In dat geval verandert het IP-adres na een bepaalde periode.
Voeg thuisnetwerk toe in OpenDNS
Open DNS biedt een softwaretool voor Mac- en Windows-gebruikers met een dynamisch IP-adres. Als u een dynamisch IP-adres hebt, moet u het selectievakje 'Ja, het is dynamisch' aanvinken .

Open DNS biedt de koppeling om het hulpprogramma naar uw Mac- of Windows-machine te downloaden. U moet dit hulpprogramma op pc installeren om verder te gaan. Deze softwaretool werkt het thuis-IP-adres bij met OpenDNS-account telkens wanneer uw ISP-provider het Intenet-IP-adres wijzigt. (We raden aan om dit hulpprogramma op uw desktopcomputer te installeren dat het grootste deel van de tijd wordt gebruikt).
Stel websitecontentfiltering in
Nadat u het netwerk met succes hebt ingesteld op OpenDNS, kunt u het bovenstaande scherm onder instellingen zien om het webfilterniveau te kiezen. Zorg ervoor dat u de "Instellingen voor: Thuisnetwerk" selecteert voordat u Web Content Filtering selecteert.

Deze filteringoptie voor websites is om websites voor volwassenen van uw netwerk te blokkeren. U kunt het niveau van blokkeren kiezen uit Hoog / Gemiddeld / Laag / Aangepast. Je hebt hier niet veel controle meer dan alleen het selecteren van het blokniveau.
Individuele website blokkeren
Blader nu omlaag naar de pagina Instellingen om de optie Individuele domeinen beheren te krijgen. Dit zou voor ons het meest interessante deel zijn om meer gedetailleerde controle te krijgen op een website die het bereiken van uw Home Router kan blokkeren.

U hebt een vervolgkeuzelijst om Altijd blokkeren of Nooit blokkeren om websites toe te voegen te selecteren. Hier kunt u afzonderlijke websites toevoegen die u wilt blokkeren. Ten slotte moet u deze instellingen opslaan en afsluiten vanuit Open DNS-dashboard.
Spoel DNS op pc's
Zodra u deze website aan de blokkeerlijst toevoegt, staan uw pc's deze websites nog een tijdje toe vanuit de cache. Om het onmiddellijke effect van deze blokkering van de website te krijgen, moet u DNS spoelen op de pc's die op het netwerk zijn aangesloten.
Voor Windows-gebruikers typt u ipconfig /flushdns in het DOS-venster. Voor Mac-gebruikers opent u de terminal en typt u dscacheutil -flushcache . Voor Linux-computers typt u de code sudo /etc/init.d/nscd restart op Terminal. Als u een ander besturingssysteem of een andere pc hebt die hier niet wordt behandeld, raadpleegt u de volledige lijst met opdrachten om DNS hier door te spoelen. Houd er rekening mee dat het wissen van de DNS-cache niet verplicht is, het systeem wist de cache na enige tijd automatisch.
Controleer de geblokkeerde website
Zodra u deze stappen hebt doorlopen, ziet u dat de Open DNS-servers beginnen met het blokkeren van de websites die u hebt ingevoerd in de lijst Altijd blokkeren .

Hier is een voorbeeld van een screenshot van de browser dat we al een website hebben geblokkeerd alleen voor het demonstratie-doel. U krijgt een bericht zoals Deze site wordt geblokkeerd op alle computers die verbonden zijn met hetzelfde netwerk wanneer zij de website proberen te openen.
Degenen die individuele websites van thuis of een wifi-netwerk op een klein kantoor willen blokkeren, deze oplossing is een betrouwbare oplossing om individuele websites te blokkeren. In elke oplossing is er echter een oplossing om deze websites te deblokkeren. We behandelen dit hier niet voor het opslaan van dit artikel. Tot nu toe is dit een gratis open source-oplossing om websites op wifi-netwerken te blokkeren.