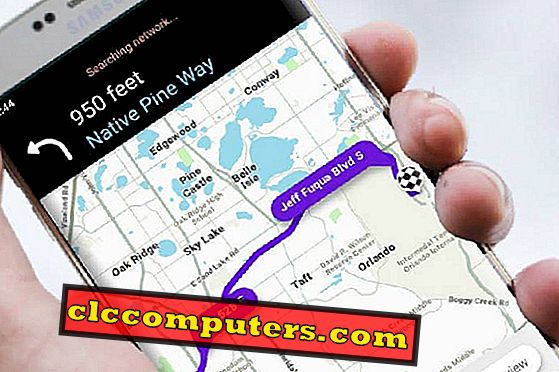Misschien heb je wel eens gehoord van de functie Continuïteit in Apple's iOS 8 en zou je misschien dezelfde functie op je Windows-apparaat willen hebben. Er zijn ook situaties waarin u uw Android-telefoon vanaf uw Windows-pc wilt bedienen terwijl u op de pc werkt.
De berichten, telefoontjes en de meldingen die u allemaal kunt ontvangen op uw Windows-apparaat terwijl u aan een belangrijk werk werkt. Met deze functie kunnen we uw telefoon dempen, zodat deze geen overlast veroorzaakt voor andere mensen in de buurt. Dit kan handig zijn voor u op uw kantoor-pc om u volledig op uw pc te concentreren met de juiste aandacht voor de inkomende oproepen en berichten op uw telefoon.
Dit is een proces in twee stappen. We moeten een applicatie op je Windows-apparaat installeren en activeren om verbinding te maken met de telefoon. Er zijn weinig toepassingen beschikbaar voor dit doel die voornamelijk voor deze functie kunnen worden gebruikt.
U kunt de MyPhoneExplorer-toepassing gebruiken als u een Android-telefoon op uw Windows-pc / tablet / laptop wilt aansluiten. Deze applicatie is gratis te gebruiken, maar misschien vindt u meer apps om hetzelfde te doen in de betaalde sectie met meer functies. Download en installeer de applicatie op uw Windows-apparaat.

U kunt de installatiemodus als "Portable" kiezen omdat er geen snelkoppelingen en programmabestandsmappen op uw Windows-apparaat worden gemaakt. Verder zal het uw toestemming vragen tijdens het installeren om software van derden te installeren waarmee u het kunt weigeren door de gegeven afbeeldingen te volgen.

Als een tweede stap moeten we de bijbehorende Client-app vinden en installeren vanuit Google Play Store op uw Android-apparaat. Dit is relatief eenvoudig omdat een zoekopdracht in Play Store u de juiste Client-app geeft. Hier kunnen we met MyPhoneExplorer zoeken in de Google Play Store en de client-app op uw Android-telefoon installeren. We moeten de app starten na de installatie.

Nu moeten we de telefoon aansluiten op de pc via elk medium zoals WiFi, Bluetooth, USB-kabel. Open de geïnstalleerde applicatie op uw Windows-apparaat. Open Bestand-> Instellingen en het toont de verbindingsopties. Selecteer Android-apparaat in dit venster. U kunt nu op geschikte wijze de verbindingsmethode kiezen. Als uw pc of laptop een gemeenschappelijk WiFi-toegangspunt heeft, kunt u WiFi kiezen. Deze optie is het meest geschikt voor thuisgebruik.

Als uw pc of laptop Bluetooth-toegang heeft, kunt u de Bluetooth-optie kiezen. Dit is de aanbevolen optie omdat het draadloos wordt verbonden, als beide apparaten in de buurt zijn. U kunt ook de USB-verbinding gebruiken nadat u de USB-driver van uw apparaat op uw pc hebt geïnstalleerd. Deze optie kan in uw Office-pc worden gebruikt, omdat uw telefoon hierdoor ook wordt opgeladen. Na het selecteren van de optie kunt u OK geven om dit venster te sluiten. We moeten deze opties alleen in de setup-fase opgeven. Het maakt verbinding met de apparaten op basis van de opgeslagen opties in de volgende keer.
Verbind uw telefoon met meldingsclient
Nu kunnen we de geïnstalleerde Client-app openen op uw Android-apparaat. Het start en zal worden weergegeven als "wachten op verbinding". Hierna verbindt u de telefoon met uw Windows-apparaat door te klikken op Bestand-> Verbinden in de geïnstalleerde toepassing op Windows-apparaat.

Verbind uw Windows-pc met meldingsclient
Nadat u verbinding hebt gemaakt met uw telefoon, ontvangt u meldingen over berichten, inkomende oproepen en nog veel meer. In eerste instantie zal het je toestemming vragen om de contacten en sms te synchroniseren met het Windows-apparaat. Nadat u dit hebt toegestaan, worden alle bestaande telefooncontacten en berichten vanaf uw telefoon naar het apparaat gekopieerd.

U kunt deze taken ook automatiseren als u verder geïnteresseerd bent door de toegangsrechten van verschillende instellingsmenu's te geven. Deze functie is erg handig om je te concentreren tijdens het werken op het Windows-apparaat zonder de aandacht te verliezen voor belangrijke oproepen en meldingen op je telefoon.

Het voert de basisfuncties uit van de hierboven gegeven Apple iOS 8-continuïteitsfunctie. De betaalde apps bieden meer opties, zoals het besturen en spiegelen van uw Android-apparaat op uw pc en omgekeerd.