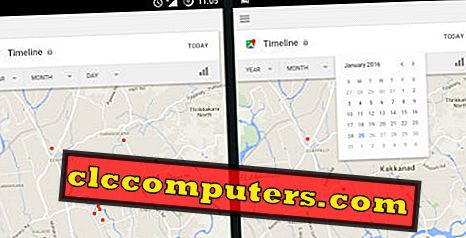Ik ben geen fan van Outlook en toen ik Windows 10 op mijn laptop installeerde, was ik op zijn zachtst gezegd ongerust. Gelukkig is de standaard mail-app van Windows 10 een stuk beter dan Outlook die ik op mijn Windows 7 gebruikte.
Microsoft heeft het goed gedaan met Windows 10 en de Mail-app heeft sindsdien regelmatig updates ontvangen. Op 10-jarig jubileum besloot Windows eindelijk om de inktfunctie aan de mail-app toe te voegen. Ja, de inktfunctie is ook beschikbaar op verschillende andere MS-apps waarmee gebruikers kunnen tekenen met een stylus of met hun vingers.
Windows Mail was de laatste app die de software-update ontving. Laten we kijken hoe je in Windows 10 mail-app kunt tekenen met deze nieuwe manier om gegevens in te voeren.
1. Hoe te tekenen in Windows 10 Mail
Start de mail-app in Windows 10. Als u een nieuwe e-mail opstelt, ziet u bovenaan een nieuwe optie met de naam Draw naast de knop Insert.

Wanneer u op de knop Tekenen klikt, ziet u hieronder nieuwe opties. U kunt nu kleurpennen selecteren op de werkbalk Tekenen. Aan de linkerkant van verschillende gekleurde pennen ziet u een gum. Aan de rechterkant van de markeerstift bevindt zich een tekenpapier.

Voordat je begint met tekenen en je creatieve sappen laat stromen, moet je het tekenpapier selecteren. De tekening of het inktgereedschap werkt alleen in het tekenpapier van de tekening, maar het canvas is behoorlijk flexibel en kan eenvoudig worden gereset en verkleind. Als u de hoogte van het canvas wilt aanpassen, sleept u het vanaf de boven- en onderkant.
Er zijn drie pennen beschikbaar om uit te kiezen en de laatste, de gele, is de markeerstift. Als u de standaardkleuren niet leuk vindt of nodig hebt, kunt u altijd op het vervolgkeuzemenu klikken om meer kleuren te selecteren.

U kunt niet alleen de kleur van de pennen wijzigen, maar ook de grootte, vorm en slagintensiteit. Hiermee kunt u dunnere of dikkere lijnen tekenen, afhankelijk van wat u probeert te bereiken. Rechts onder aan de kleurenkiezer bevindt zich de optie Meer inktkleuren. Hier kunt u uw eigen kleuren maken met behulp van de RGB-matrix.
Er is ook een aantal unieke kleuropties beschikbaar om uit te kiezen, zoals hout, marmer, enzovoort. Dit komt bijvoorbeeld van pas als u een binnenhuisarchitect bent.

Hetzelfde geldt ook voor de markeerstiftpen, waar u de standaard gele kleur in iets anders kunt veranderen. Merk op dat u voor de markeerstift alleen statische kleuren krijgt.
Hoewel de set pennen en markeerstiften echt goed is, kan het openen van de kleurenkiezer om je favoriete kleur steeds weer opnieuw te kiezen een saaie taak zijn, om nog te zwijgen van saaiheid. Dit is de reden waarom de tekenhulpprogramma wordt geleverd met een favoriete optie.
Klik op het pictogram '+' om uw favoriete kleur te kiezen en voeg deze toe aan de werkbalk. Nu kunt u deze penkleur herhaaldelijk gebruiken. Hetzelfde geldt ook voor de markeerstift. Maar het plezier houdt hier niet op.
Hoe zit het met pen grootte, vorm en intensiteit. Nadat u deze eigenschappen hebt geselecteerd, kunt u deze eenvoudig opslaan voor later gebruik. Het verwijderen van een bepaalde pen is net zo eenvoudig als het toevoegen ervan. De mogelijkheid om deze eigenschappen te beheren, zal uw werk echt vereenvoudigen en u veel tijd besparen.

Nadat u uw favoriete kleur, grootte van de pen en de bijbehorende eigenschappen hebt geselecteerd, is het tijd om te tekenen. Zoals we eerder al zagen, kunt u alleen de tekenhulpmiddelen binnen het canvasgebied gebruiken. U kunt dit canvas vervolgens naar elk deel van de e-mail slepen.
Als u het canvas onderaan selecteert, ziet u een rotatieoptie waarmee u het volledige canvas in 360 graden kunt roteren.
2. Mogelijk gebruik van het tekentool in Windows 10 Mail
Hoewel toetsenbord nog steeds het beste hulpmiddel is voor het schrijven van e-mails, kunt u de tekengereedschappen gebruiken om een handgeschreven notitie te schrijven. Dit zal niet alleen uw boodschap doen opvallen, maar u ook de kans geven om uw creatieve kant te laten zien.
Je kunt je vrienden of collega's een e-mail sturen met een handgeschreven notitie. Een vleugje persoonlijk contact. Maar waarom zou je je fantasie beperken tot alleen tekst? Als je van tekenen houdt en een stylus weet te gebruiken, kun je ook gemakkelijk objecten tekenen.
Als u geen tablet met Windows 10 hebt met een stylus, kunt u met uw vingers tekenen op het canvas. Om met uw vingers te tekenen, moet u het handpictogram met de wijsvinger selecteren.

Als u terug wilt naar het gebruik van de pen, deselecteert u de handgebakknop.
Een andere interessante manier om de tekenhulpprogramma te gebruiken, is om een bericht op een bestaande afbeelding te tekenen of te schrijven. Stel dat je een kaart hebt. Je kunt het tekengereedschap gebruiken om de aandacht van de ontvanger te vestigen op die nieuwe hangout-zone.
Sleep de afbeelding binnen de e-mail, zet de inkttool neer en begin eraan te tekenen. Hoewel vingerbewegingen ook worden ondersteund, zei Microsoft dat de inkttool in Windows 10 mail-app beter is geoptimaliseerd voor Microsoft ondersteund de stylus. Denk hier aan de Surface-pen.
Hoewel de Windows-telefoon na de lancering geen snelheid meer heeft, kunnen degenen onder u die nog steeds een Windows-smartphone gebruiken de inktfunctie in de e-mail-app gebruiken.
Als de e-mail-app niet vooraf op uw pc is geïnstalleerd, kunt u deze downloaden via de onderstaande link.
Windows 10 Mail-app: Windows 10
Teken in Windows 10 Mail-app
Gebruikers wachtten op de inktfunctie om de Windows 10 mail-app te worden sinds het debuteerde op andere Office-apps zoals Word, Excel en PowerPoint. Hoewel de e-mail-app een van de laatste apps was die de inktondersteuning ontving, is deze hier nu en kunt u hem gebruiken om uw e-mails meteen te personaliseren. U kunt ook afbeeldingen annoteren om de ontvanger te helpen om beter te begrijpen wat u probeert over te brengen.