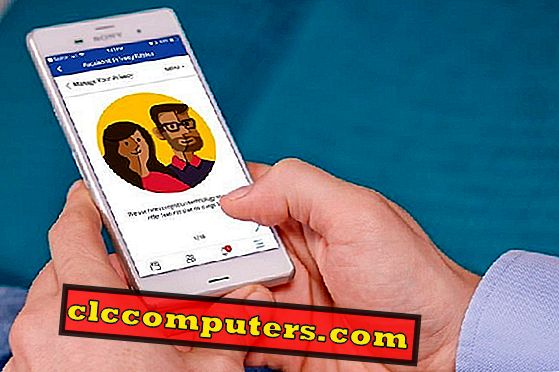Windows-gebruikersaccounts waren eerder beperkt op lokale pc's en nu breiden deze gebruikersaccounts zich uit naar online inloggen, cloudopslag, inloggen bij Game Console, enzovoort. Hackers zijn meer geïnteresseerd in kwetsbare gebruikersaccountgegevens om uw pc over te nemen, laptops, om de persoonlijke informatie te lekken. U moet voldoende voorzorgsmaatregelen nemen om uw Microsoft-gebruikersaccounts te beveiligen om mogelijke schade aan uw systeem, gegevensbestanden, spelconsoles, enz. Te voorkomen.
We hebben de best mogelijke oplossingen voor uw Windows 10-account vermeld en hier is de richtlijn voor W indows 10 Accountbeveiliging en -codering .
Windows Gebruikersaccountbeheer (UAC)
Gebruikersaccountbeheer is nog een andere beveiligingsfunctie in Windows 10. Deze functie helpt ons het alertheidsniveau van het systeem te regelen wanneer programma's proberen wijzigingen aan te brengen aan uw computer. De gemakkelijke manier om toegang tot deze functie te krijgen, is door UAC in te voeren in het zoekvak in uw taakbalk.

De lange weg is om naar het configuratiescherm te gaan en vervolgens de status van uw computer te controleren onder Systeem en beveiliging. Klik op de optie Beveiliging en selecteer de optie wijzigingsinstellingen onder het gedeelte Gebruikersaccountbeheer in het vervolgkeuzemenu.
In beide gevallen krijgt u een venster met een verticale schuifregelaar waarmee u de meldingsfrequentie kunt wijzigen telkens wanneer programma's wijzigingen proberen aan te brengen in het systeem. Het meldingsniveau varieert van nooit tot altijd.
Windows 10 BitLocker-versleuteling
Voordat u de BitLocker Encryption-functie van Windows bespreekt, kunt u zien wat de codering is. In eenvoudige bewoordingen is encryptie het proces waarbij de gegevens worden versleuteld om het onleesbaar te maken voor iemand anders dan de persoon met autorisatie. Dit is wat BitLocker Encryption van Windows 10 doet.
BitLocker-versleuteling heeft enkele vereisten om te functioneren. Ten eerste is BitLocker-versleuteling alleen mogelijk in alleen Windows 10 Pro- en Windows 10 Enterprise-versies. Voor Windows 10-apparaten voor thuisgebruik is apparaatversleuteling mogelijk als de ondersteunende hardware beschikbaar is. Het is beter als uw computer is uitgerust met een TPM-chip (Trusted Platform Module). Deze microchip biedt ondersteuning voor geavanceerde beveiligingsfuncties en is vooral te vinden op OEM-apparaten. Als uw apparaat geen TPM-chip heeft, is het nog steeds mogelijk BitLocker-versleuteling in te schakelen met extra verificatie. Laten we er later naar kijken.

U kunt de beschikbaarheid van TPM controleren door tpm.msc rechtstreeks vanuit de Cortana-zoekbalk te starten. Als uw apparaat gereed is voor TPM, kunt u BitLocker inschakelen door de onderstaande stappen te volgen. Ga naar het configuratiescherm en vanaf daar klikt u op de optie Systeem en beveiliging. Selecteer nu uit de lijst met opties die verschijnt BitLocker-stationsversleuteling.
Een pagina met schijven op uw systeem samen met een 'BitLocker inschakelen' optie wordt getoond. Klik op de optie BitLocker inschakelen. Nu is BitLocker Drive Encryption Wizard geopend. Deze wizard begeleidt u door de stappen om het coderingsproces te voltooien. Het enige dat u hoeft te doen, is het vereiste station selecteren, een sterk wachtwoord invoeren en op enkele 'Volgende' knoppen klikken. Aan het einde van het proces moet u uw computer opnieuw opstarten om de wijzigingen door te voeren.

Aan het einde van het proces moet u uw computer opnieuw opstarten om de wijzigingen door te voeren. Bij het opnieuw opstarten, wordt u gevraagd het coderingswachtwoord in te voeren dat u tijdens het coderingsproces hebt gemaakt. Nu zijn uw schijven versleuteld en zijn ze een niveau veiliger.
Windows 10 BitLocker-versleuteling zonder TPM
Zoals vermeld in het vorige gedeelte, kunt u BitLocker-versleuteling inschakelen zonder de TPM (Trusted Platform Module) -mogelijkheid. Maar dit vereist een aantal authenticatie-instellingen. Laten we kijken hoe u uw apparaat kunt authenticeren voor BitLocker-versleuteling (zonder TPM).

Open het vak Uitvoeren op uw systeem (Windows-toets + R), typ gpedit.msc en klik op OK. Vouw vanuit het linkerdeelvenster van het venster de beheersjablonen uit, die zich onder de computerconfiguratie bevinden. Vouw in de vervolgkeuzelijst Windows-onderdelen uit en vouw BitLocker-stationsversleuteling uit. Klik nu op de optie Besturingssysteemstuurprogramma's in de vervolgkeuzelijst.
Een lijst wordt weergegeven in het rechterdeelvenster van het venster. Dubbelklik in deze lijst op de optie 'Extra verificatie bij opstarten vereisen'. In het venster dat verschijnt om de optie 'Inschakelen' te selecteren en ook 'Allow BitLocker zonder een compatibele TPM (vereist een wachtwoord of een opstartsleutel op een USB-flashstation)' optie aan te vinken. Klik vervolgens op OK. Nu is uw systeem zonder een TPM-chip ingeschakeld voor BitLocker-versleuteling. Volg de stappen in het vorige gedeelte om BitLocker-codering in te stellen.
Windows 10 Find My Device
De meesten van ons zijn bekend met het concept Find my device in smartphones. Het Find my device in Windows doet hetzelfde zonder het maak geluid, lock en wis datafuncties. Ook het lokaliseren van uw Windows zal niet precies zijn zoals in smartphones.

Voor toegang tot deze functie gaat u naar Instellingen en selecteert u Update & Beveiliging. Selecteer het Find my device in het linkerzijpaneel. Als u bent aangemeld bij uw Microsoft, kunt u de optie Mijn apparaat zoeken selecteren door op de knop Wijzigen te klikken.

Nadat u deze functie hebt ingeschakeld, kunt u uw apparaatlocatie controleren door in te loggen bij uw Microsoft-account via deze URL: account.microsoft.com/devices.
Dit is de wereld van ransomware, phishing-e-mail en spamwebsites. U moet alle noodzakelijke stappen nemen om uw computer en online accounts van hackers te beveiligen. Zorg ervoor dat u op de hoogte bent van alle maatregelen die Microsoft op Windows 10 biedt om uw account en persoonlijke gegevens te beschermen.