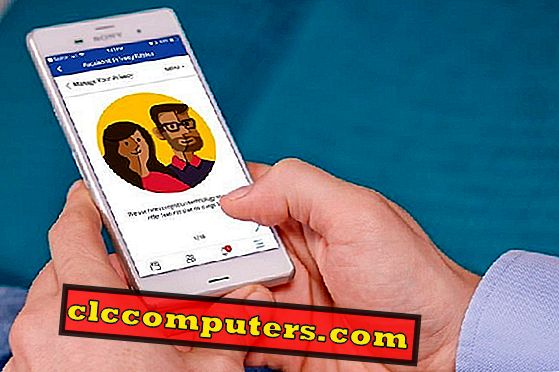Denk je dat het onmogelijk is om een iPhone te hacken? Hoewel Apple's iOS robuuster en veiliger is, kun je niet uitsluiten dat je waardevolle gegevens van je iPhone kunt hacken of stelen. Om uw gegevens tegen hackers te beschermen, moet u ervoor zorgen dat u alle beveiligingsfuncties gebruikt die beschikbaar zijn op de iPhone. Apple heeft een heleboel nieuwe beveiligingsfuncties en verbeteringen toegevoegd aan zijn nieuwste versie van iOS 12 en je mist ze niet.
Hier is de lijst met topbeveiligingsfuncties die beschikbaar zijn op uw iPhone die uw gevoelige gegevens helpen beschermen.
1. Bedien uw Lockscreen-activiteit
U kunt ongetwijfeld de preview bekijken van uw laatste e-mails, berichten, oproepen op uw vergrendelscherm zonder dat u uw iPhone hoeft aan te raken. Stel je dit scenario eens voor. Wat gebeurt er als je je iPhone kwijtraakt of wordt gestolen of als je het apparaat in een gedeelde werkcabine hebt bewaard? Zonder uw iPhone te ontgrendelen, kan de dief of uw collega gemakkelijk veel persoonlijke en gevoelige informatie over u bekijken. Rechts?
Gelukkig kunt u met iOS de vergrendelingsschermmeldingen beheren.

- Tik op Instellingen-> Touch ID & Passcode
- Voer uw toegangscode in en scrol omlaag naar het gedeelte TOEGANG TOEGANG INDIEN GEBLOKKEERD :
- Hier vindt u de lijst met functies die beschikbaar zijn op uw vergrendelingsscherm. - Vandaag weergave, meldingscentrum, controlecentrum, Siri, beantwoorden met bericht, Home Control, Wallet, Terug gemiste oproepen en USB-accessoires
- Schakel de opties die u niet nodig heeft uit op uw vergrendelde scherm door de schakelaar naar links te draaien.
2. Bescherm wachtwoorden met Touch / Face ID
Dankzij iOS 12 hoef je niet te veel wachtwoorden te onthouden, omdat je gebruik kunt maken van de wachtwoorden voor Automatisch aanvullen om je aan te melden bij de vaak bezochte websites / apps. manager. U moet echter de wachtwoordtoegang beschermen met uw Touch ID of Face ID om te voorkomen dat anderen uw wachtwoorden kunnen bekijken.

3. Schakel Automatische updates in
Weet jij? Het installeren van de nieuwste iOS-software helpt je apparaat te beschermen, omdat de nieuwste versie bugfixes en beveiligingsupdates bevat. Schakel de automatische update in, zodat u de nieuwste iOS-software niet mist wanneer deze wordt vrijgegeven.

Navigeer naar Instellingen-> Algemeen-> Software-update en tik op de positie van de schakelaar Automatische updates rechts. Nu zal je iOS de software 's nachts automatisch bijwerken wanneer er een nieuwe versie beschikbaar is.
4. Schakel authenticatie met twee factoren in
Heb je 2FA-bescherming voor je Apple ID ingeschakeld? Als dat niet het geval is, moet u dat meteen doen om uw gevoelige persoonlijke gegevens te beveiligen. Je gebruikt de Apple ID om je aan te melden bij iTunes, App Store of op andere plaatsen. In het geval dat iemand je Apple ID hackt, kunnen ze toegang krijgen tot je persoonlijke gegevens zoals creditcard, e-mail, berichten, contacten en meer. Als u echter 2FA hebt ingeschakeld, kunt u uw Apple ID alleen gebruiken om u aan te melden bij het account vanaf uw vertrouwde apparaten.

- Tik op Instellingen op je iPhone en tik vervolgens op je iCloud- account.
- Tik vervolgens op Wachtwoord en beveiliging in de lijst met opties.
- Tik vervolgens op Tweerichtingsverificatie inschakelen .
- Voer vervolgens het telefoonnummer in waarnaar u de authenticatiecode wilt ontvangen.
- Selecteer hoe u de code wilt ontvangen: Message / Call.
- Tik op Volgende en voer de 6-cijferige code in om het instellen van tweefactorauthenticatie te voltooien.
Als uw iCloud-account nu vanaf een ander apparaat wordt geopend, ontvangt u een melding met twee opties Toestaan en Niet toestaan . Als u op toestaan tikt, moet u de 6-cijferige authenticatiecode (ontvangen op het huidige apparaat) op een ander apparaat invoeren om toegang te krijgen tot uw account. Dit zal helpen om ongeautoriseerde toegang tot uw iCloud-account te voorkomen.
5. Controleer of USB-beperkte modus is ingeschakeld
Deze functie is door Apple geïntroduceerd als onderdeel van zijn iOS 11.4.1 om ongeautoriseerde aansluiting van USB-accessoires op de iOS-apparaten te voorkomen. Als de USB-beperkte modus is ingeschakeld, kan er geen USB-accessoire worden aangesloten op uw iOS-apparaat als het apparaat langer dan een uur niet is ontgrendeld.
Op dit punt moet u de toegangscode invoeren om een USB-accessoire aan te sluiten. Standaard wordt deze ingeschakeld. ( Instellingen-> Touch ID & Passcode-> USB-accessoires ) Als het apparaat is uitgeschakeld, wordt het ten zeerste aanbevolen om het in te schakelen om uw iPhone te beveiligen.
6. Locatie delen beperken
Denkt u dat alle iOS-apps die op uw iPhone zijn geïnstalleerd toegang nodig hebben tot uw locatie? Ik denk het niet. Het is bijvoorbeeld niet nodig om uw huidige locatie te delen met berichtenapps zoals WhatsApp, Skype, etc.

7. Ontvang alleen AirDrop uit contacten
Ongetwijfeld is AirDrop een coole functie om afbeeldingen, documenten of andere soorten bestanden met een ander iOS-apparaat te delen. Het ontvangen van bestanden van onbekende contacten wordt echter afgeraden, omdat je nooit weet wat voor soort bestanden je van vreemden zult ontvangen.

Gebruik de AirDrop-optie alleen met bekende of vertrouwde contacten om uw iPhone te beveiligen. Navigeer naar Instellingen-> Algemeen-> AirDrop en stel de waarde Alleen contacten in zodat uw iPhone zichtbaar is voor alleen uw contacten als hun apparaat in de buurt is.
8. Schakel Find My iPhone in
Is de instelling Zoek mijn iPhone geactiveerd op uw iPhone? Als dit niet het geval is, wordt het sterk aanbevolen om die beveiligingsfunctie in te schakelen. Find My iPhone helpt je niet om je verloren apparaat te traceren, maar ook om de inhoud van je apparaat op afstand te vergrendelen of te wissen.

9. Verbind je iPhone met iCloud

10. Wis gegevens na 10 mislukte pogingen
De meerderheid van de iOS-gebruikers is deze optie misschien niet tegengekomen omdat deze verborgen is in uw iPhone-instellingen. Zoals aangegeven in de naam, zal het inschakelen van deze optie alle gegevens op uw iPhone wissen als 10 keer een verkeerd wachtwoord is ingevoerd (de iPhone wordt uitgeschakeld na 6 foute pogingen om de toegangscode in te voeren). U kunt deze optie inschakelen als u uw apparaat niet deelt met de kinderen. Navigeer naar Instellingen-> Touch ID & Wachtwoord en voer uw toegangscode in. Blader vervolgens naar beneden om Wissen Gegevens te vinden en zet de schakelaar naar rechts.
Apple heeft alles in het werk gesteld om iOS veilig te maken en te blijven doen met de updates. Hackers zijn echter slim en ze kunnen gegevens van de iPhone stelen. Het beste wat u kunt doen om de iPhone te beschermen, is ervoor te zorgen dat u alle beveiligingsfuncties in iOS van Apple hebt ingeschakeld. We hebben de best mogelijke beveiligingsinstellingen vermeld die u kunt aanpassen om de beveiliging voor de iPhone te verbeteren. Ga je gang en zorg ervoor dat je al deze iPhone-beveiligingsinstellingen hebt gewijzigd om je Apple-apparaat te beschermen.