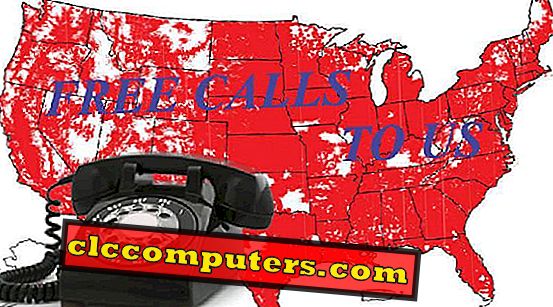Family ScreenTime is de meest verwachte functie van de iOS 12- release. Deze nieuwste iOS-functie helpt je gedetailleerd inzicht te krijgen in de tijd die je kinderen / tieners met hun iOS-apparaten hebben doorgebracht. Je kunt eenvoudig de meest verslavende iOS-game / app van je kinderen vinden, omdat ze daar veel tijd aan hebben besteed. Je kunt zien hoeveel tijd ze besteden aan YouTube, etc. iOS brengt je alle activiteiten van je kinderen op één scherm. Zodra u die informatie hebt gevonden, kunt u de toegang tot de app beperken of limieten instellen voor het gebruik.
- Stel toegangscodes in om ScreenTime te beveiligen
- Hoe het ScreenTime-rapport te krijgen?
- Hier is een voorbeeld ScreenTime-rapport:
- ScreenTime-rapporten: wat ontbreekt er?
Voordat ik naar het ScreenTime-rapport ga, zou ik willen voorstellen om een afzonderlijk wachtwoord voor uw ScreenTime in te stellen. Dit zal je helpen om de instellingen te beschermen in het geval dat je kinderen ze proberen te veranderen. Laten we nu eens kijken hoe we wachtwoorden kunnen instellen.
Stel toegangscodes in op Secure ScreenTime
Allereerst moet je beveiligen wat je limiteert op het iOS-apparaat, en daarvoor heb je een wachtwoord nodig. Gebruik in plaats van uw inlogcode, een unieke toegangscode om uw ScreenTime-instellingen te beschermen.

- Tik op Instellingen-> ScreenTime .
- Scrol omlaag om op de knop Use Screen Time Passcode te tikken.
- Nu zal het scherm u vragen om een 4-cijferige toegangscode in te stellen .
- Voer uw toegangscode opnieuw in (noteer dit wachtwoord voor toekomstig gebruik).
- Nu kunt u zien dat de titel van de knop is gewijzigd in ScreenTime-toegangscode wijzigen . U kunt deze optie gebruiken als u uw toegangscode moet wijzigen.
- Tik op de knop Start om terug te keren naar het startscherm.
U hoeft hiervoor geen wachtwoord te gebruiken en u hebt alleen een herinnering nodig? Nou, je kunt dit wachtwoord verwijderen. Als u de toegangscode voor ScreenTime wilt verwijderen, gaat u naar Instellingen-> ScreenTime . Tik vervolgens op Schermtijdcode wijzigen -> Schermwachttijd uitschakelen om de toegangscode uit te schakelen.
Hoe het ScreenTime-rapport te bekijken?
Om toegang te krijgen tot de ScreenTime-rapporten van uw kinderen, moet u het delen van families op uw iPhone inschakelen. Hiermee krijgt u alle gadgetgebruiksrapporten voor kinderen op één scherm, rechtstreeks op uw mobiel. Om een gecombineerd rapport van alle apparaten te krijgen, moet je een familiegroep op je iPhone instellen met het iCloud-account. Als u geen gezinsshare hebt ingesteld, controleert u hier om Family Sharing in te stellen op iOS voordat u doorgaat naar de volgende stap.
U kunt de bovenstaande stap overslaan als u al een gezinsgroep met uw kinderen hebt gemaakt en hieronder naar ScreenTime gaat. Vervolgens moet u de ScreenTime van het apparaat van uw kind inschakelen zodat u kunt zien hoeveel tijd zij elke dag met hun iOS-apparaten doorbrengen. Klik hier om toegang te krijgen tot ScreenTime van uw gezin (kind).
Nu is alles ingesteld om toegang te krijgen tot de ScreenTime-rapporten van uw familie. Het ScreenTime-rapport is beschikbaar in twee opties: Dagelijks en Wekelijks . In het dagrapport wordt de totale tijd op een dag samengevat, terwijl het wekelijkse rapport de gemiddelde tijdsbesteding per dag berekent op basis van de gegevens van de afgelopen 7 dagen. Het is een vrij goede periode om de activiteit van kinderen te meten.

( Gerelateerd : iPad instellen voor je kind)
Hoe uw ScreenTime-rapport te bekijken?
Voordat we overgaan tot het familierapport, laten we wat details op uw apparaatrapport zien. Het is vrij eenvoudig en soms zul je versteld staan van de tijd die je op het scherm van het Apple-apparaat hebt doorgebracht. Om de ScreenTime-rapporten op de iPhone te krijgen;
1. Tik op Instellingen-> Schermtijd .
2. Tik op de tijdlijn onder de iPhone van tekst X waar X uw naam aangeeft.
3. Tik op de tab Vandaag om het dagelijkse rapport te bekijken. Tik voor het bekijken van het wekelijkse rapport op de tab met de titel Laatste 7 dagen .
4. Blader door het scherm om de secties te bekijken van de meest gebruikte apps / categorieën, pickups en meldingen.
Standaard ziet u de tijd die aan de apps en websites is besteed. Tik op de knop CATEGORIEËN TONEN om de totale tijd die aan elke categorie is besteed te vinden.
Hoe ScreenTime-rapport van familie bekijken?
Laten we nu proberen een ScreenTime-rapport van uw familie te krijgen. Bekijk hoeveel tijd ze besteden aan het scherm en iOS-apps. Ga als volgt te werk om de ScreenTime-rapporten van uw kinderen te bekijken:
- Tik op Instellingen -> ScreenTime op je startscherm.
- Blader omlaag naar de titel FAMILIE.
- Tik op de naam van het kind om zijn / haar dagelijkse of wekelijkse ScreenTime-rapport te bekijken.
- Om het dagelijkse rapport te bekijken, tikt u op de tab met de titel Vandaag . Tik voor het bekijken van het wekelijkse rapport op de tab met de titel Laatste 7 dagen .
- Blader door het scherm om de secties te bekijken van de meest gebruikte apps / categorieën, pickups en meldingen.
U kunt dezelfde procedure volgen om de rapporten voor al uw kinderen afzonderlijk te lezen om een idee te krijgen, hoeveel tijd ze op het scherm doorbrengen.
Een voorbeeld ScreenTime-rapport
Alleen ter informatie, we hebben hier één voorbeeldrapport. Het rapport bevat vrij veel details en je kunt er verder in graven om details te krijgen.

Binnen het scherm kunt u met behulp van het dagelijkse / wekelijkse ScreenTime-rapport het volgende te weten komen;
Gebruikstijd van app
Om te begrijpen hoeveel tijd uw kind aan elke app heeft uitgegeven. Deze statistiek helpt je bij het vinden van het favoriete spel, tv-programma of andere apps van je kinderen.
Meest gebruikte categorieën
U kunt gemakkelijk de meest gebruikte appcategorie van uw kind vinden (Entertainment, Games, Onderwijs, enz.) Op basis van de totale tijdsbesteding. Als u bijvoorbeeld heeft vastgesteld dat ze veel tijd op Games / Entertainment besteden, kunt u denken aan het instellen van dagelijkse tijdslimieten voor deze categorieën.
pickups
Op basis van deze gegevens kun je achterhalen op welk tijdstip van de dag je kinderen / tieners het meest verslaafd zijn aan hun apparaten. Als ze bijvoorbeeld de apparaten tijdens hun bedtijd langer gebruiken, kunt u een downtime-schema instellen om de iPhones / iPads er vanaf te halen.
meldingen
Het geeft het totale aantal meldingen aan dat je op je iPhone hebt ontvangen. Met uitzondering van referentie, deze statistiek zal niet veel nut hebben in verband met het apparaatgebruik van uw kind.
ScreenTime-rapporten: wat ontbreekt er?
Ook al kun je een gedetailleerd rapport krijgen over hoeveel tijd je kinderen besteden aan de apps, websites, games en andere functies van de iOS, toch is er nog ruimte voor verbeteringen. Als moeder zou ik willen controleren of de app-limieten en andere beperkingen correct werken op de iPhone / iPad van mijn kind.
Laten we bijvoorbeeld aannemen dat ik een downtime-schema had ingesteld van 7 tot 8 uur voor het naar bed gaan op de iPhone van mijn kind. Hoe weet ik of het echt werkte en mijn kind geen toegang had tot haar apparaat in die tijd? Het zou erg leuk zijn als dat wordt opgenomen in het ScreenTime-rapport. Misschien kan een rode voortgangsbalk worden gebruikt om de downtime aan te geven.
Wilt u andere informatie over het ScreenTime-rapport zien? Deel uw opmerkingen alstublieft.