
Apple en Microsoft OS waren niet vriendelijk genoeg om iCloud-kalenders te synchroniseren op Windows Besturingssysteem. Apple aarzelt om hun echosysteem en beperkte real-time synchronisatie en andere functies tussen MAC- en iOS-apparaten te verbreken.
We noemden een aantal tijdelijke oplossingen om iCloud-agenda met Windows Desktop Calendar-client te synchroniseren met CalDAV en andere offline methoden in onze artikelen. Apple heeft zijn eigen toepassing voor Windows-gebruikers uitgebracht om iCloud-functies met Windows OS te integreren. Helaas kon "iCloud voor Windows" niet dezelfde gebruikerservaring bieden als MAC-gebruikers.
Windows 10 heeft een dramatische wijziging aangebracht in de toepassing Agenda-app. De beste van hen die ik kan zeggen, de Windows 10-kalenderapp kan meerdere iCloud-agenda's in één venster synchroniseren en weergeven. Deze nieuwgebakken Windows Agenda-app geeft een leuke gebruikerservaring zoals een MAC-agenda met iCloud-kalenders. Als u een Google-agenda wilt synchroniseren in plaats van de iCloud-agenda, raadpleegt u onze oplossing voor het instellen van Google Agenda in de nieuwe app Agenda en e-mail van Windows 10
De installatieprocedure voor het synchroniseren van iCloud-agenda's in Windows 10 is uiterst eenvoudig, in feite een procedure in twee stappen. Nadat u iCloud op Windows hebt ingesteld, kunt u gebeurtenissen maken op Windows- of iOS-apparaten en beide zullen binnen enkele seconden met elkaar worden gesynchroniseerd, en werken als een charme.
Stel iCloud in op Windows Agenda
Laten we eens kijken, hoe u de iCloud-kalender gemakkelijk naar uw pc kunt brengen. Open eerst de kalender-app op het Windows10-besturingssysteem. Klik nu op het instellingenpictogram (versnelling) op de Windows-kalender in de linkerzijbalk.
Voeg iCloud toe aan Windows
Als u de iCloud-agenda wilt toevoegen, volgt u Windows Agenda> Instellingen> Accounts beheren> Account toevoegen> Kies een account> iCloud.
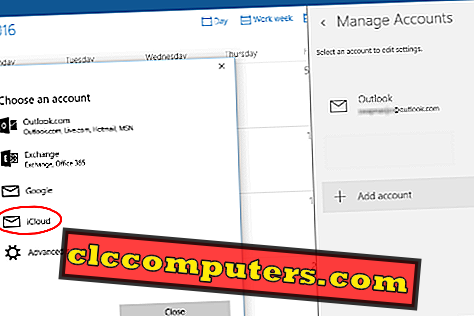
Voer nu uw iCloud-e-mailadres in dat eindigt op me.com . We hebben vastgesteld dat de agenda synchroniseert met me.com in plaats van iCloud.com.
Voer iCloud-referenties in
Als u een iCloud-account hebt met met, kunt u en hetzelfde wachtwoord typen dat u gebruikt om u aan te melden bij uw iCloud-account. Klik op de knop Inloggen en klik op de knop Gereed in het volgende venster.
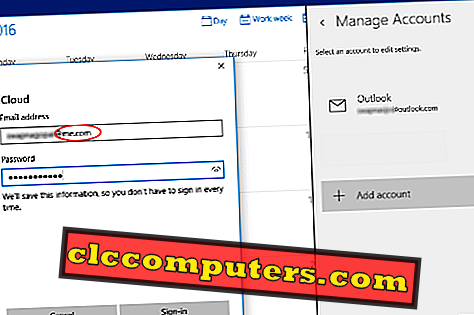
Dit zal u naar het hoofdvensterscherm van Windows leiden en in de linkerzijbalk kunt u een nieuw iCloud-account zien dat u hebt toegevoegd met alle onderliggende en secundaire iCloud-agenda's eronder.
Voeg secundaire kalenders toe
Secundaire iCloud-agenda's zijn geen eigendom van de huidige gebruiker en dat zijn meestal gedeelde agenda's van andere gebruikers. Windows had al eerder problemen met het synchroniseren van secundaire iCloud-kalenders in eerdere versies, maar hier was alles gemakkelijk als een eitje!
Als u meerdere iCloud-agenda's heeft, kunt u ze allemaal op één kalendertabblad bekijken en kunt u de agenda's in- en uitschakelen in de zijbalk van Google Agenda.
Maak iCloud-evenement op Windows Agenda
U kunt nieuwe gebeurtenissen in Windows Agenda maken door op de linker knop op een willekeurige datum te klikken. Je kunt hier details invullen of op meer details klikken om eruit te komen als een nieuw venster.
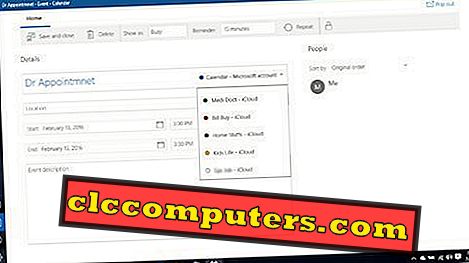
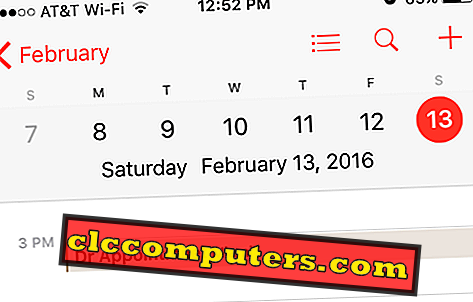
Zodra u op de knop Opslaan en sluiten klikt, ziet u de gebeurtenis die is gemaakt in de app Agenda. Nu kunt u de kalender-app op uw iPhone of iPad controleren en zien dat het dezelfde gebeurtenis op uw iDevice heeft gesynchroniseerd.
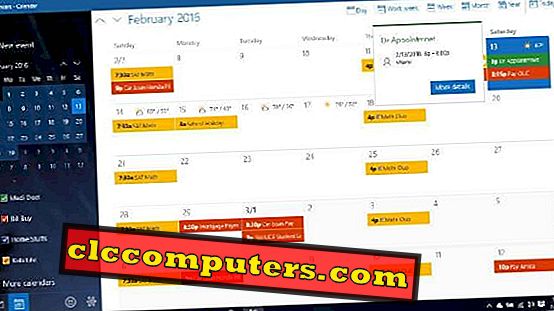
De definitieve iCloud-agenda wordt geleverd met kleurcodering voor elke kalender en de Windows Agenda-app ziet er als volgt uit. Deze oplossing om iCloud-agenda te synchroniseren op Windows 10 is vrij eenvoudig en een slimme beslissing van Microsoft. Degenen die van een iPhone- en Windows-computer houden, kunnen hun agenda in realtime in hun systeem en iPhone synchroniseren.












