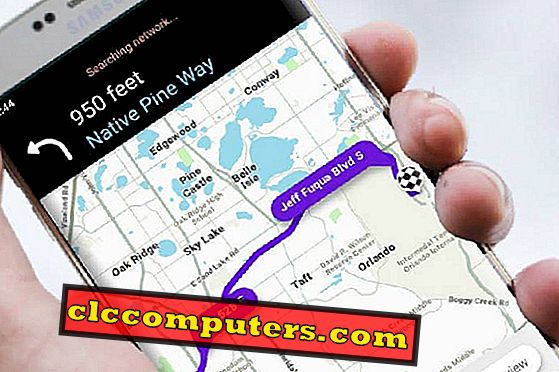Tijdlijnfunctie in Windows 10 stelt u in staat om uw vorige taken op verschillende platforms snel te hervatten. Met de nieuwste update van Windows 10 kunt u uw vorige activiteiten bekijken in chronologisch georganiseerde kaarten . De knop voor taakweergave geïmplementeerd in de taakbalk geeft u de volledige activiteit en gaat verder waar u was gebleven.
Wat de Windows 10 Tijdlijn-functie onderscheidt van de rest is dat dit niet alleen de recente geschiedenis is. U kunt zelfs werken aan hetzelfde materiaal dat u eerder bijwoonde in de exacte app zelf. Het meest interessante is dat het van elke iOS of Android naar je pc kan gaan. Klinkt leuk, niet?
Laten we nu eens kijken hoe u de tijdlijnfunctie in Windows 10 en tijdlijninstellingen in Windows 10 kunt instellen.
Stel Windows 10 tijdlijn in
De setup voor Windows 10 Timeline is vrij eenvoudig. Er zijn slechts twee OS-machtigingen vereist om de Windows 10-tijdlijnfunctie op de pc in te stellen. Dit omvat de mogelijkheid om informatie over activiteiten te verzamelen en activiteiten van elk account te filteren . Als u Tijdlijn in Windows 10 wilt inschakelen, gaat u naar Instellingen> Privacy> Activiteitsgeschiedenis.

Onderneem nu activiteiten van accounts filteren en schakel dit in om de tijdlijnactiviteiten voor elk Microsoft-account in te schakelen. Als u verder wilt gaan, schakelt u over en schakelt u Laat Windows mijn activiteiten registreert in .
Gebruik de tijdlijnfunctie op Windows 10
De Windows 10 tijdlijnfunctie is een welkome toevoeging aan het OS voor Windows 10-gebruikers. Dus als je wilt weten hoe de verwachte buzz ontstond, moet je het zelf uit de eerste hand doen. Tijdlijnfunctie is beschikbaar in Windows 10 via de knop Taakweergave op de taakbalk. Ga je gang en klik op de taakweergave om je eerdere activiteiten van Windows in chronologisch georganiseerde kaarten weer te geven. Dit is echter niet de enige manier om de functie Tijdlijn maximaal te gebruiken.

Tijdlijn wordt standaard gesorteerd op basis van de vorige periode van activiteiten die de gebruiker bijwoont. Een geannoteerde schuifbalk zal worden gebruikt om door de schermafbeeldingen van de eerdere acties te bladeren. Bovendien kunnen we klikken op de optie Alle activiteiten bekijken om de activiteiten te bekijken die zijn gegroepeerd op basis van de specifieke gebruiksuren. U kunt op elk gewenst moment teruggaan naar de vorige weergave en om terug te keren naar de eerdere weergave, klikt u op de indicatoren voor alleen de dag weergeven naast dagindicatoren.
Windows 10 tijdlijn zoeken
Nadat u uw apparaat een tijdje hebt gebruikt, kunt u uw tijdlijn weergeven met de taakweergave die de geschiedenis weergeeft van het werk dat u hebt gedaan.

Typ nu de naam van een website die u hebt bezocht of een bestand dat u onlangs hebt gebruikt in het tekstinvoerveld Zoeken . Hiermee start u de tijdlijnkaart waarop de website of map staat die u recentelijk hebt gebruikt.
Windows 10 Tijdlijn activiteitenkaarten
Met de tijdlijnfunctie in Windows 10 kunt u meerdere gebruiksscenario's met succes afhandelen. Deze omvatten functies zoals het openen van een website met afbeeldingen die Edge gebruiken. U kunt een diavoorstelling van foto's of video's bekijken en zelfs een webtoepassing uitvoeren .

Voor elk van de bovenstaande activiteiten zou u een tijdlijnkaart moeten zien. Klik met de rechtermuisknop op een van de kaarten en selecteer de juiste opdrachten. De opdrachten omvatten Openen en verwijderen van de gebeurtenis en wissen van alle activiteiten van die tijdlijn.
Schakel Tijdlijnfunctie uit in Windows 10
Als u de Windows-tijdlijnfunctie niet wilt gebruiken, kunt u de tijdlijnfunctie uitschakelen om te voorkomen dat Windows uw activiteiten verzamelt vanwege privacykwesties. Ga naar Instellingen> Privacy> Activiteitsgeschiedenis. Onderga Activiteiten filteren vanuit accounts, schakel om de tijdlijnactiviteiten voor uw Microsoft-account uit te schakelen die u wilt uitschakelen, schakel de knop uit waarmee Windows mijn activiteiten kan verzamelen om het uit te schakelen.

Klik onder Activiteitsgeschiedenis wissen op de optie Mijn activiteitsgegevens beheren voor alle accounts in de cloud . Klik op de knop Wissen en bevestig de vraag die verschijnt om alle eerder verzamelde gegevens te wissen.
Windows 10 tijdlijn in meerdere schermen & tabletmodus
Bovendien kan de tijdlijnfunctie ook worden gebruikt als een ruime toegankelijkheidsfunctie in de laatste update van Windows 10. Bij verbinding met meerdere beeldschermen geeft de monitor van waaruit u de taakweergave hebt geopend, uw tijdlijn weer. Op de andere monitor worden de normale toepassingen weergegeven die momenteel op de computer worden uitgevoerd. De tijdlijnlay-outactiviteiten zijn zeer betrouwbaar in het geval dat een secundaire virtuele Desktop wordt gemaakt. Open de taakbalk en klik op de knop Taakweergave met rechts van de Start-knop. Hetzelfde is het geval met een extra instelling voor de tabletmodus. Hiertoe schakelt u Tabletmodus in op een ondersteund tabletapparaat en opent u de tijdlijn.
Microsoft Sets of Tabbed Apps-functie
Elke Windows 10 nieuwste updates brengt spannende nieuwe functies voor de gebruikers. De tijdlijnfunctie is momenteel het populairste onderwerp volgens die trend. Eerder was de release vrijgegeven met de Windows 10 Fall Creators-update, maar Timeline rolt momenteel uit naar de insider-builds. Windows 10 Timeline zal worden uitgebracht in de komende grote update.
Zoals met alle andere belangrijke updates van Windows 10, worden functies voortdurend verbeterd en ontwikkeld. De meest opvallende uitbreiding van Tijdlijn tot de komende update is die van de functie Sets. Dit brengt een browsertab als de groep apps of activiteiten waar je tegelijkertijd aan werkt.
De Windows 10-tijdlijnfunctie komt in de vroege release 2018 update. Met deze functie kunnen gebruikers hun taken ook uitvoeren vanaf platformonafhankelijke apparaten zoals Android en iOS. In feite is dit een groot voordeel en een welkome toevoeging voor iedereen die een van deze apparaten bij zich heeft. De nieuwste Cortana-integratie maakt de tijdbalkfunctie van de pc in de toekomst toegankelijk vanaf uw smartphones. Dus dat is het zo'n beetje. Als je wilt dat we alle nieuwe functies bespreken waar jullie mogelijk in geïnteresseerd zijn, laat dan een reactie achter. Blijf op de hoogte voor de nieuwste updates.