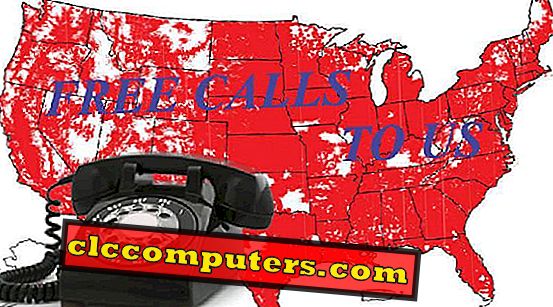Ik gebruik Google Home bijna elke dag en ben behoorlijk onder de indruk van de functies en de spraakherkenningsfunctie van Google Assistant (bijna 100%). Ik heb Google Home gedeeld met mijn gezinsleden en meerdere accounts op één apparaat geactiveerd. Mijn kinderen gebruiken Google Home om rechtstreeks naar mijn mobiele telefoon te bellen wanneer ik niet thuis ben. Als je het hebt over de boodschappenlijst, zal ik de herinneringsapp van de iPhone worden. Degenen die in het Apple-ecosysteem leven, weten wat ik bedoel. Ik ben dol op het gebruik van de herinnerings-app van mijn iPhone in vergelijking met Google Express. iOS-herinneringsapp werkt offline en biedt een eenvoudige oplossing om winkelitems toe te voegen.
Hoewel Google Assistant indirect ondersteuning biedt voor het toevoegen van items aan een iOS-herinnering, is er een oplossing beschikbaar om dit met IFTTT te bereiken. U kunt Google Home of Google Assitant gebruiken om een boodschappenlijst toe te voegen aan de iOS-herinnering (takenlijst), net zoals het item wordt toegevoegd aan de eigen Shopping List van Google. Dit artikel is voor hen die de iOS-herinneringsapp willen gebruiken in plaats van Google Express voor de boodschappenlijst.
IFTTT en applets instellen
Allereerst moet u zich registreren op IFTTT-website met uw e-mail. Er zijn vele applets op IFTTT die u kunt gebruiken om het dagelijks leven te automatiseren en we hebben al een artikel gepubliceerd om Automated Rain Alert met IFTTT te krijgen. In de toekomst, om iOS Reminder te integreren, moet je de IFTT-app op iPhone of iPad installeren. U kunt de IFTTT-app installeren vanuit iTunes en inloggen met inloggegevens als u al bent geregistreerd bij IFTT. Ik wil hier niet voor meer informatie over de IFTTT-integratie gaan. Ik neem aan dat je Google Assistant en iOS Reminder al hebt geïntegreerd in je account en klaar bent om met de volgende stap te gaan.
Configureer de applet van de Google-assistent
Open nu de IFTTT-app op iPhone of iPad en ga naar Mijn applets. Tik op + teken op dit scherm om nieuwe applets toe te voegen aan uw account. Nu moet je de applets definiëren om te werken vanuit dit nieuwe Applets-scherm, tik op + dit en zoek naar Google Assistent zoals getoond in het derde scherm hieronder.

Tik op de applet van Google Assistent om door te gaan. U kunt hier specifieke voorwaarden toevoegen op het configuratiescherm van de app Applet. Selecteer de derde optie Zeg een zin met een tekstingrediënt uit het appletscherm van Google Assitant zoals aangegeven op de eerste schermafbeelding hieronder.

Tijd om de spraakopdrachten voor Google Assitant in te vullen. In dit voorbeeld heb ik " Toevoegen aan de boodschappenlijst " gebruikt in de teksthouder voor " Wat wilt u zeggen? “. Wanneer ik deze applet op mijn Google-startpagina wil uitvoeren, moet ik " Ok Google, melk toevoegen ($) aan de boodschappenlijst toevoegen ." U kunt uit twee andere varianten van deze spraakopdracht kiezen. Ik heb nog een optioneel commando geselecteerd over ' Wat is een andere manier om het te zeggen (optioneel) ' met een spraakopdracht ' Voeg $ toe aan de boodschappenlijst' . Telkens wanneer je deze spraakopdracht gebruikt met Google Assistent, moet je deze ' $' vervangen door het item dat moet worden toegevoegd aan de boodschappenlijst. Ik liet de derde stemoptie leeg en ging naar Google Assitant Response.
Dit Google Assistance-antwoord is vereist om ervoor te zorgen dat Google Assitant de opdracht heeft uitgevoerd. U kunt hier de respectieve reactie toevoegen die u wilt beluisteren wanneer u de winkelitems toevoegt aan de lijst. Hier koos ik de reactie voor Google Assistance " Toegevoegd $ aan de boodschappenlijst. "Dus elke keer reageert Google Home op mijn spraakopdrachten door de bovenstaande regel te zeggen als vervangen" $ " -teken met mijn item. Als laatste stap, op deze applet, zorg ervoor dat u uw taal selecteert en tik op naast om de appletconfiguraties te voltooien.
Configureer iOS-herinneringen (takenlijst) Applet
Het volgende scherm zal gids zijn om het uitvoeringsgedeelte toe te voegen, druk op "+ dat" om door te gaan . Zoek nu naar Herinnering en selecteer iOS Herinnering in de appletlijst. Tik op " Herinnering aan lijst toevoegen" om naar het derde scherm te gaan dat de herinneringsaplant moet configureren.

In dit nieuwe appletscherm ziet u mogelijk dat het veld Herinnering al is gemarkeerd als TextFiled . U kunt het veld verlaten zoals het is en naar de lijstnaam gaan . Vul alstublieft de naam in van de Herinneringslijst die u wilt gebruiken met deze applet. Ik heb al een herinneringslijst met de naam Winkelen op mijn iPhone. U kunt hier elke gewenste Shopping List-naam instellen en de items worden toegevoegd aan dezelfde boodschappenlijst in de app iPhone Herinneringen. De volgende optie is om de prioriteit in te stellen voor uw boodschappenlijst en hier stel ik bewust een lage prioriteit in. Dit geeft enige identificatie om de lijst toegevoegd door Google Assistent / Google Home te filteren op dit lage prioriteitsmerkteken naast elk item. U kunt de prioriteit wijzigen in Hoog of Gemiddeld op basis van de keuze.
Beëindig de IFTTT-appletconfiguratie
Tik op naast Voltooi de applet-configuratie. Met het selectievakje voor meldingen kunt u de melding op de iPhone inschakelen, elke keer dat deze applet wordt uitgevoerd. Wanneer u klaar bent, schakelt u deze applet in zoals aangegeven in de tweede schermafbeelding om te starten met uitvoeren.

Een configuratieknop is beschikbaar op de applet om in de toekomst wijzigingen in de applet aan te brengen. U kunt terugkomen en wijzigingen in de huidige applet aanbrengen, zoals de naam van de Shopping List of List priority. Als u op dit moment niets aan deze applet hoeft te veranderen, hoeft u zich geen zorgen te maken over deze derde screenshot.
Voer de applet voor de winkellijst uit op Google Home
U kunt nu deze applet gebruiken met Google Home. Hier gebruikte ik het commando Ok Google, voeg suiker toe aan mijn boodschappenlijst . Ik gebruikte de optionele opdracht als volgende, Ok Google, melk toevoegen aan mijn boodschappenlijst . Google Home antwoordde dat Ok ik suiker aan je boodschappenlijstje heb toegevoegd en dat IFTTT-melding onmiddellijk op mijn iPhone-scherm verscheen. Ik heb bevestigd op mijn iOS-herinneringslijst en heb gezien dat de items suiker en melk zijn toegevoegd aan mijn iPhone-herinneringslijst . Op de schermafbeelding ziet u ook een artikel met de naam ontbijtgranen zonder enige prioriteit dat ik handmatig aan de lijst met iPhone-herinneringen heb toegevoegd.
Stappen voor probleemoplossing
Deze stappen zijn bedoeld voor iedereen die problemen ondervindt tijdens het uitvoeren van deze IFTTT-applet voor herinnering aan Google Assistent en iOS. Zorg ervoor dat je verbonden bent met wifi of netwerk tijdens het uitvoeren van deze applet en Google Home reageert weer op je spraakopdracht. Bovendien kunt u, als u de IFTTT-app op de iPhone opent, de logbestanden van alle activiteiten bekijken.

In de laatste stap kunt u de activiteit op google-assistent controleren. Als u de activiteit op Google Home wilt controleren, opent u de Google Home-app op iPhone> Tik op de menuknop (linkerbovenhoek)> Mijn activiteit. U kunt alle spraakopdrachten die door Google Home worden uitgevoerd op dit scherm bekijken.
Stel Google Home in op Item toevoegen aan iOS-herinneringen takenlijst
Nu bent u klaar om te gaan. U kunt deze iPhoneherinnering delen met familieleden om het item aan de boodschappenlijst toe te voegen. Diegenen die meerdere herinneringenlijsten moeten gebruiken, kunnen meerdere IFTTT-applets maken om met verschillende spraakopdrachten uit te voeren. Heb een Google Home Mini in je keuken en zeg gewoon Ok Google voeg melk toe aan de boodschappenlijst.