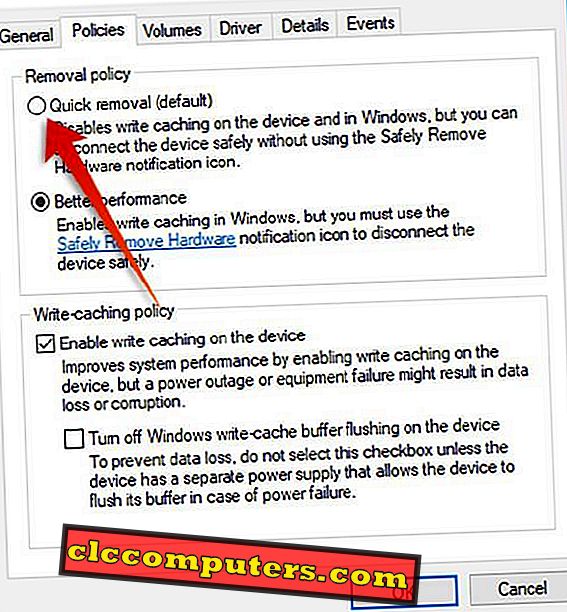Microsoft lijkt eraan te werken om veel conventionele methoden uit te schakelen die tot nu toe door Windows-gebruikers zijn gevolgd. Met de nieuwste updates voor Windows 10 zijn veel oude stijlopties vervangen door een aantal nieuwe functies en de nieuwste in de rij is "US Sturing veilig verwijderen". Microsoft heeft niet langer nodig om de USB-schijf veilig uit te werpen voordat u hem eruithaalt van de haven. Er is een nieuwe functie voor snelle verwijdering in de nieuwste versie van Windows-besturingssysteem.
Hierna volgt een handleiding om het Quick Removal- beleid voor USB-schijven op Windows 10 in te schakelen.
Wat is snel verwijderingsbeleid?
Besturingssysteemversies van Microsoft Windows hebben de opties om de USB- hardware veilig uit te werpen, om schijfcorruptie te voorkomen. Als de Windows gegevens van of naar de USB-flashdrive op de achtergrond verzendt, kunnen de gegevens corrupt raken wanneer u de schijf verwijdert. Daarom raadt Microsoft aan de schijf veilig uit te werpen of te verwijderen voordat u deze voor elke versie van Windows uit de poort verwijdert. Anders kan dit schade aan de USB-drive zelf veroorzaken.
Als conventionele praktijk vonden veel gebruikers het saai, net als Microsoft . Met de nieuwste versie van Microsoft Windows 10 Besturingssysteem hebben ontwikkelaars een nieuwe beleidsfunctie toegevoegd waarmee je kunt kiezen hoe je de schijf wilt verwijderen. Het flashstationbeleid bevat twee belangrijke opties: snelle verwijdering en prestaties .
Zoals de naam aangeeft, kunt u met de Quick Removal uw USB-station uit de poort verwijderen wanneer de gegevens niet worden overgedragen. Wanneer de functie is ingeschakeld, zal het systeem alle andere achtergrondprocessen achterhouden wanneer er geen actieve overdrachten zijn tussen de externe schijf en het systeem.
Daarom werkt de schijf mogelijk niet altijd goed op uw systeem. Omdat Windows de achtergrondprocessen en overdracht minimaliseert, voelt u mogelijk een beetje laggy tijdens het afspelen of openen van gegevens die zijn opgeslagen op de schijf. Als u echter de functie Snelle verwijdering gebruikt, hoeft u zich niet meer druk te maken over het handmatig uitwerpen van het systeem voordat u het verwijdert.
Het beleid voor betere prestaties werkt zoals in het normale geval, waarbij de schijf veilig moet worden verwijderd met behulp van de systeemoptie voordat deze wordt uitgenomen. In deze modus kunnen de schijven goed presteren, maar is er een kans op gegevensbeschadiging als u vergeet om de schijf te verwijderen zonder deze veilig te verwijderen .
Hoe snel verwijderen op Windows 10 te krijgen?
Het verwijderingsbeleid van USB Drive is momenteel beschikbaar voor de nieuwste versie van het Windows 10 OS, zegt Microsoft. Maar je hebt de optie misschien nog niet gezien in je systeem. Verwijder de schijven ook niet omdat u denkt dat de functie beschikbaar is voor uw systeem. Het Quick Removal-beleid is nodig om handmatig in te schakelen voor Windows 10-gebruikers.
Om de Snelle verwijdering op uw Windows-pc te krijgen, controleert u of u de OS- versie 1809 gebruikt . Oudere versies hebben deze functie dus niet, begin je Windows 10-systeem bij te werken als je ouder bent. Controleer de nieuwste updates, zelfs als u in 1809 bent om ervoor te zorgen dat de functie beschikbaar is.
Hoe kan Quick Removal voor USB-drives worden ingeschakeld?
Het standaard verwijderingsbeleid voor de USB- stations op Windows 10 was de " Betere prestaties " tot de recente versie van het besturingssysteem. Als u net bent overgestapt naar de nieuwste versie van de Windows 10- update, heeft uw systeem waarschijnlijk de optie Snelle verwijdering van betere prestaties ingesteld . Hier leest u hoe u het Quick Removal- en Performance-beleid voor uw USB-schijven kunt controleren en wisselen. Zorg ervoor dat u de nieuwste versie van Windows gebruikt voordat u verdergaat met de volgende stappen.
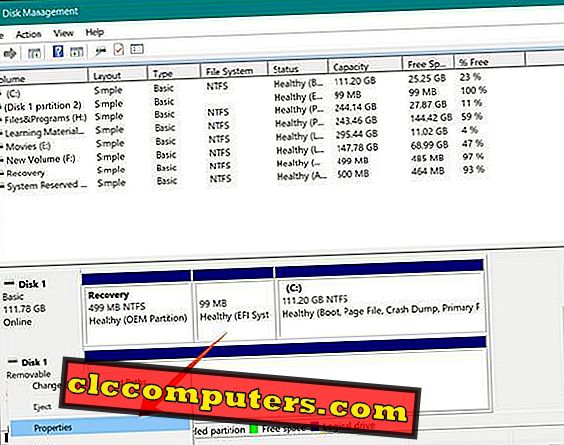
- Sluit uw USB-station aan op uw Windows 10-pc.
- Open de bestandsverkenner op Windows en zoek de stationsaanduiding voor het USB-opslagapparaat.
- Klik met de rechtermuisknop op de Start- knop of ( Windows + X ) en kies Schijfbeheer . U kunt Schijfbeheer ook openen door te zoeken naar " Harde schijfpartities maken en formatteren ."
- Blader naar beneden en zoek de schijf met de volumetoets van de USB-opslag.
- Klik met de rechtermuisknop op de schijf en kies Eigenschappen .
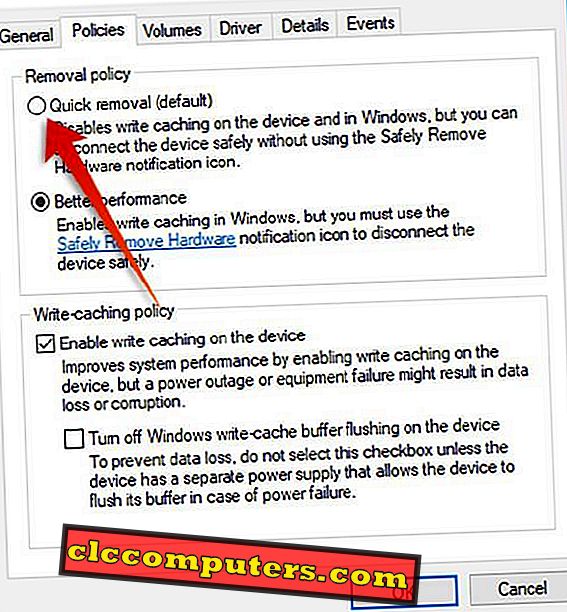
- Schakel over naar het tabblad Beleid .
- Kies Snelle verwijdering of Betere prestaties op basis van uw behoefte.
- Kies " Schakel cache in op het apparaat " als u Betere prestaties kiest.
- Klik op OK .
Als u de optie Quick Removal kiest, kunt u het USB-apparaat onmiddellijk aansluiten zonder het systeem veilig uit te werpen. Het schakelt schrijfcache uit op het apparaat en op het Windows-systeem, waardoor het streamen van bestanden vanaf het station wordt vertraagd . Dit kan resulteren in een trage schrijfsnelheid . De maximale capaciteit van een USB-schijf wordt dus niet effectief gebruikt in de snelle verwijderingsmethode. Veel gebruikers rapporteren ook een langzamere verwijderingssnelheid.
Als u voor de Betere Prestaties- modus hebt gekozen, probeert het Windows-systeem de bestanden naar beide kanten te cachen om op een snellere manier toegang te krijgen tot bestanden. Als u in de modus Betere prestaties bent, is het verplicht om de USB-schijf veilig uit te werpen voordat u de USB-poort verwijdert.
Het continue cache-schrijven van de Better Performance kan leiden tot schijfcorruptie of gegevensverlies als u het apparaat onmiddellijk uit het systeem verwijdert. De Betere prestaties kent niet de snelheidsproblemen waarmee het Quick Removal- beleid te maken heeft.
De oudere versies van Windows 10 hadden alleen de optie Betere prestaties, die was ingesteld op de standaard. Met de toevoeging van nieuw beleid kunnen gebruikers nu kiezen hoe de USB-schijven binnen het systeem moeten worden uitgevoerd.