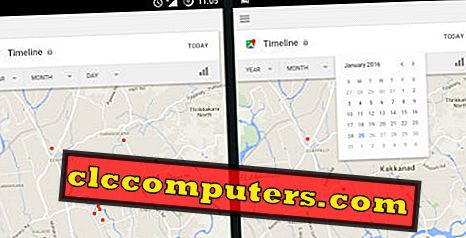Het maakt niet uit hoeveel lagen van beveiliging je hebt ingesteld, er is nog steeds een klein percentage van de kwetsbaarheid. Moge het een Ransomware-aanval of een plotselinge harde schijf mislukking zijn, is er een kans dat uw bestanden en gegevens verloren raken. Het is beter om een kopie van uw bestanden een back-up te laten maken, en Windows heeft dat bedekt met een ingebouwde back-upoptie.
Het is beter om een kopie van uw bestanden te bewaren en Windows heeft dat met de ingebouwde back-upoptie. Het is een kwestie van enkele stappen waarmee u een volledige back-up van uw pc kunt maken. In Windows 10 geeft Microsoft u echter verschillende keuzes om uw gegevens te beveiligen.
We raden u aan speciale externe harde schijven te gebruiken om een back-up van uw gegevens te maken. Je kunt een 2 TB externe harde schijf van Amazon krijgen voor minder dan 70 dollar. We raden externe SSD's niet aan voor systeembackup, maar degenen die op zoek zijn naar verbazingwekkende snelheid en prestaties, daar is de Samsung 1TB SSD van Amazon.
We gaan een lijst maken van alle mogelijke opties op Windows 10 om een back-up te maken Uw bestanden herstellen, op basis van uw keuze, selecteer de beste die aan uw vereisten voldoet.
Windows 10 Bestandsback-up
U hebt een extern opslagapparaat nodig om een back-up van uw bestanden te maken. Zodra dat is gebeurd, gaat u naar instellingen en vervolgens naar het gedeelte Update en beveiliging. Klik in het linkerdeelvenster van het venster dat verschijnt op de optie Back-up die zich recht onder de Windows Defender-optie bevindt.

Selecteer nu de optie Een station toevoegen met een '+' symbool op zijn kant om alle externe apparaten te zien die op uw systeem zijn aangesloten (als u voor de eerste keer instelt). Selecteer het gewenste apparaat en de vorige optie 'Een schijf toevoegen' zou worden gewijzigd in 'Automatisch een back-up van mijn bestanden maken', die standaard is ingeschakeld.

Als u op de knop Meer opties klikt, krijgt u extra opties zoals Nu een back-up maken, de duur van de back-up plannen en hoe lang u de back-upbestanden wilt bewaren. Er is ook een optie om andere mappen toe te voegen dan de bestanden in de map Gebruikers van het systeem (het standaardbestand waarvan een back-up zou worden gemaakt).

Om de back-upbestanden te herstellen, gaat u nu naar het Configuratiescherm. Selecteer in het Configuratiescherm 'Bewaar back-ups van uw bestanden met bestandsgeschiedenis' in Systeem en Beveiligingssectie. Selecteer in de sectie de optie Persoonlijke bestanden herstellen.
Windows 10 System Image Backup
De bovenstaande stappen maken een back-up van uw bestanden, maar het is nog steeds goed om een back-up van uw systeembestanden / afbeelding te maken. Dus als er iets met uw systeem gebeurt, heeft u een kopie van uw systeemimage om dingen gedaan te krijgen, zonder het hele ding opnieuw te installeren en met uw instellingen.

Om een back-up van uw systeemimage te maken, klikt u op de optie Go to Backup and Restore in het gedeelte Back-up dat we eerder hebben gezien. Klik op de optie Back-up instellen, hier wordt u gevraagd een back-upschijf te selecteren. Nadat u het gewenste station hebt geselecteerd, kunt u Windows laten kiezen waarvan u een back-up wilt maken of kunt u zelf kiezen.

Als u Windows laat kiezen, worden de bestanden opgeslagen op uw bureaublad en ook in uw bibliotheken. Dit kan een tekort aan opslagruimte veroorzaken. Om dit te voorkomen, kunnen we de optie Laat me een optie kiezen gebruiken.

Klik nu op de Instellingen opslaan en knop Back-up uitvoeren, waarmee de eerste back-up wordt uitgevoerd. Nu moeten we zien hoe hetzelfde te herstellen.

Ga naar Instellingen en vervolgens naar Update & Beveiliging. Selecteer de hersteloptie in het zijpaneel. Klik vervolgens op de knop Nu opnieuw starten onder het gedeelte 'Geavanceerd opstarten'. Ga door met het selecteren van de systeemimage die u wilt terugzetten
Windows 10 Systeemherstel
Systeemherstel is een functie in Windows 10 die u helpt bij het hervatten van een eerdere werkstatus. Dit is mogelijk omdat Windows automatisch herstelpunten opslaat wanneer zich een grote verandering voordoet. Deze wijzigingen kunnen een Windows-installatie of installatie van een toepassing zijn. Het gebeurt minder vaak, maar als er iets verkeerd gebeurt met uw systeem, helpt deze functie om terug te keren naar een werkende staat van hetzelfde.

Hoewel systeemherstel een handige functie is, is het standaard uitgeschakeld in Windows. We moeten het dus handmatig inschakelen. Als u deze functie wilt inschakelen, opent u de systeemeigenschappen (gebruik het zoekvak) en gaat u naar het tabblad Systeembeveiliging. Klik nu op de knop Configureren. Selecteer de optie Systeembescherming inschakelen. U kunt ook de hoeveelheid schijfruimte beheren die wordt gebruikt voor systeembescherming door de schuifregelaar aan te passen voor 'Max gebruik'. Klik vervolgens op OK.

Als u handmatig een herstelpunt wilt maken, klikt u op de knop Systeemherstel in de wizard Systeemeigenschappen. Volg de instructies op het scherm en op een gegeven moment wordt u gevraagd om het gewenste herstelpunt te selecteren.
Windows 10 Systeemherstelstation
Windows heeft een voorziening om een systeemherstelschijf te maken die kan helpen bij het oplossen van problemen of het herstellen van uw computer. Hoe maak ik een systeemherstelschijf? Open eerst de instellingen. Typ nu het woord 'herstellen' in het zoekvak van de pagina Instellingen. Selecteer de Herstelschijf maken in de lijst met suggesties die wordt weergegeven.

Nu zal een Recovery Drive-venster verschijnen. Klik op de knop Volgende. Het volgende venster informeert over de benodigde capaciteit voor de flashdrive die u zou moeten gebruiken. Klik na het aansluiten van de USB-stick op de knop Volgende.

De inhoud van uw schijf wordt tijdens het proces gewist, dus u moet absoluut zeker zijn voordat u op de knop Maken klikt. Het maken van de herstelschijf start en duurt enige tijd, maar u kunt uw computer gedurende die tijd vrijelijk gebruiken.
Deze back-upoptie gaat je Windows-machine opslaan. In geval van een opstartprobleem dat niet kan worden opgelost door Back-up en Herstellen, kunnen we de systeemherstelschijf gebruiken door eenvoudigweg het apparaat op te starten. We kunnen diagnostische hulpprogramma's uitvoeren vanuit de systeemherstelschijf om de problemen op te sporen en op te lossen.