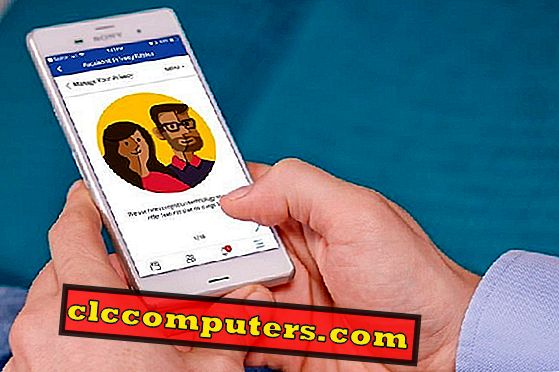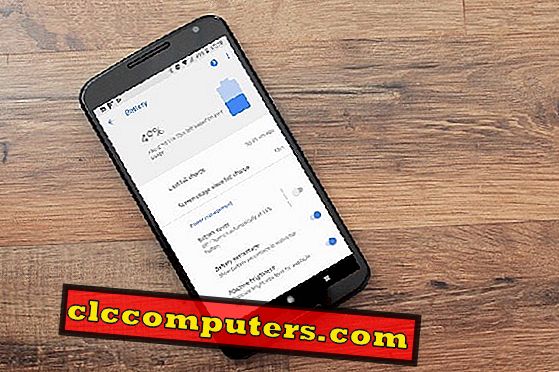Zodra u van een pc naar een MAC overschakelt, wilt u waarschijnlijk de bestanden van de ene naar de andere overbrengen. De eenvoudigste methode om deze bestanden over te zetten is via WiFi. Er zijn geen extra kabels of hardware nodig om grotere bestanden over te zetten tussen Mac en Windows, zolang beide computers zich op hetzelfde netwerk bevinden of toegang hebben tot internet.
In dit artikel worden de methoden beschreven voor het overdragen van grote bestanden tussen Mac en Windows via wifi met behulp van gratis cloudservices, een wifi-netwerk en een flashstation of vaste schijf.
Zet bestanden over tussen Windows en MAC met Cloud Drives
De beste en gratis oplossing voor het overzetten van bestanden en het gebruik van een Cloud-service. Als u geen technisch onderlegde gebruikers bent, in plaats van door de netwerkinstellingen te gaan, zijn deze cloud-apps eenvoudig te gebruiken. De meeste cloudservices zoals Dropbox, Google Drive, SkyDrive etc. zijn beschikbaar voor zowel de Mac als de pc. Deze overdracht van de clouddrive is de meest betrouwbare methode en vereist geen extra hardware.
Wanneer u de cloudservices gebruikt om bestanden over te brengen, kunt u de Windows- en MAC-toepassingen op uw systeem installeren en bestanden van uw vaste schijf (Windows System-harde schijf) naar de clouddrive kopiëren. Nadat u de bestanden naar de clouddrive hebt gesleept of gekopieerd en geplakt, worden deze bestanden gesynchroniseerd met uw tweede systeem. In het tweede systeem (MAC) kunt u gesynchroniseerde bestanden kopiëren van de clouddrive naar de harde schijf van uw systeem om te zorgen voor een lokale kopie op de harde schijf van uw systeem.
Dropbox is een van de beste schijfoplossingen die beschikbaar is met multiplatformondersteuning voor zowel pc's als smartphones. Dropbox biedt 2 GB vrije ruimte en u kunt de bestanden meestal verwijderen nadat u ze hebt overgezet om ruimte vrij te maken op de clouddrive. U kunt tot 18 GB verdienen door verwijzing en beschikbaar op bijna alle platforms, die u kunt downloaden van de DropBox-website.
Google Drive, direct van Google ondersteunt en synchroniseert ook bestanden tussen Windows-pc en Mac. Google Drive slaat bestanden tot 10 GB op en biedt 15 GB vrije ruimte. U hebt alleen een geldig Gmail-account nodig en u kunt de toepassingen op uw pc en MAC-systeem installeren om bestanden te delen. U kunt de Google Drive-toepassing downloaden van de Google Drive-website.
SkyDrive is een cloudservice van Microsoft die de software voor MAC en Windows biedt voor het installeren en delen van bestanden. U kunt foto's, documenten en andere belangrijke bestanden delen tussen MAC en pc met behulp van SkyDrive. Deze schijf biedt een gratis opslagruimte van 7 GB en kan worden gedownload van de SkyDrive-website.
Overdracht van bestanden tussen Windows en Mac via netwerk
De volgende oplossing, zolang u een thuisnetwerk hebt, is om via het netwerk bestanden tussen Windows en Mac over te zetten. Controleer voordat u begint of beide systemen zich op hetzelfde netwerk bevinden. U kunt geen bestanden op afstand van de ene naar de andere computer overbrengen. Beide machines moeten zich op hetzelfde netwerk bevinden om bestanden naar elkaar over te zetten. Het onderstaande voorbeeld demonstreert Windows PC als de host en de eerste stap is om Bestanden delen in Windows in te schakelen. Dit proces kan enigszins verschillen op basis van het Windows-besturingssysteem dat u gebruikt.
- Windows 10: Configuratiescherm> Netwerk en internet> Netwerkcentrum> Geavanceerde instellingen voor delen> Bestands- en printerdeling> Bestands- en printerdeling inschakelen.
- Windows 7: Configuratiescherm> Netwerkcentrum> Opties voor thuisgroep en delen kiezen> Instellingen voor geavanceerd delen wijzigen> klik op "Bestands- en printerdeling inschakelen".
- Windows Vista: Configuratiescherm> Netwerkcentrum> Vouw het keuzemenu Bestanden delen uit> klik op "Bestands- en printerdeling inschakelen".
- Windows XP: Configuratiescherm> dubbelklik op Wizard Netwerk instellen en voer het uit.
Zodra uw Windows-pc gereed is voor het delen van bestanden, is de volgende stap om Mac met Windows te verbinden. Controleer voordat u begint of alle instellingen op de Windows-pc zijn gevolgd zoals hierboven is aangegeven. Zorg er ook voor dat beide machines op hetzelfde netwerk zijn aangesloten. Open nu het Finder-venster op MAC, in het linkerdeelvenster onder "Gedeeld" kunt u gedeelde machines zien. Selecteer de naam van de Windows-machine en klik om de map te openen. U kunt bestanden slepen en neerzetten in deze map om te delen tussen MAC en Windows.

Als u de Windows-machine niet kunt zien in de MAC-finder, klik dan op Finder> Ga> Verbinden met server (Command + K) . Typ het voorvoegsel smb:// gevolgd door het IP-adres of de hostnaam van de Windows-machine. (zoals smb://192.168.1.101 of smb://windowspc ).
USB-flashstations om bestanden over te zetten tussen Mac en Windows
Omdat USB-drives de gemakkelijke en draagbare oplossing zijn, kunnen we beginnen met de USB-drives om bestanden over te brengen. Flash-drives zijn verkrijgbaar in het bereik van 16GB tot 256GB voor een zeer lage prijs. Zie de snelle USB 3 USB SanDisk flashdrive van Amazon die ondersteuning biedt voor overdracht tot 5 keer sneller (90MB / s) dan standaard USB 2.0-drives. USB-drives, standaard geformatteerd in FAT32, compatibel met zowel Mac als Windows. Twee nadelen van dit formaat zijn dat FAT32 maximale bestandsgrootte in 4 GB ondersteunt en dat FAT 32-formaat vatbaarder is voor schijffouten en biedt geen beveiliging. We bevelen deze methode ten zeerste aan voor een tijdelijke bestandsoverdracht.
Gebruik draagbare harde schijven om bestanden over te zetten
Hoewel de harde schijven een eenmalige investering zijn, kunt u op deze schijven vertrouwen voor het overbrengen van grote bestanden tussen pc en Mac. U kunt draagbare harde schijven hebben met een USB-poort om bestanden over te brengen tussen Mac en Windows. De draagbare schijven komen in Terabytes op verschillende opslagcapaciteit als gewone harde schijf en ook Solid State Drives. SSD's zijn snel vergeleken met gewone harde schijven en we hebben al een aantal beste externe SSD's vermeld. Wanneer u een draagbare harde schijf gebruikt, moet u FAT32 op de harde schijf formatteren om toegang te krijgen voor zowel Mac- als Windows OS-systemen. De harde schijven zijn direct beschikbaar in de markt en bieden compatibiliteit met beide besturingssystemen met wat extra software. Je kunt een Seagate Slim USB 3 2TB harde schijf van Amazon krijgen voor $ 69, 99.
NAS-ingeschakelde harde schijven om bestanden over te zetten
Nu kunt u uw externe harde schijf aansluiten als onderdeel van uw thuisnetwerk. De prijs van de harde schijf daalt en de opslagcapaciteit groeit in terabytes in de markt. Er zijn twee slimme oplossingen om de harde schijf te gebruiken om filer over te zetten. De eerste is om afhankelijk te zijn van NAS-apparaten (Network Attached Storage) die een beetje duur zijn, maar een zeer betrouwbare oplossing.
Er is één WD 4TB My Cloud Personal Network Attached Storage van Amazon met 4TB-formaat en kan bij Amazon kopen voor $ 167, 00. Deze harde schijven komen met een ingebouwde netwerkkaart en maken rechtstreeks verbinding met het thuisnetwerk en brengen bestanden over tussen alle apparaten op hetzelfde netwerk. De tweede voordelige oplossing is om een WiFi-router met USB-poort te kopen (Asus Dual-Band Router met USB van Amazon voor $ 69, 00). De USB-poort van deze router kan worden gebruikt om de externe harde schijf op het thuisnetwerk aan te sluiten. U kunt deze gids gebruiken om een externe externe harde schijf te verbinden met het thuisnetwerk via WiFi.
Breng bestanden per e-mail over tussen Mac en Windows
Voor het doorsturen van e-mailbestanden is geen aanvullende installatie of kennis vereist. We raden dit echter aan als de minste oplossing voor het overbrengen van bestanden. U kunt de e-mailbijlage van de ene machine verzenden en de e-mail openen op de tweede machine en het bijgevoegde bestand downloaden. E-mails kunnen grote bestanden in GB's toevoegen. E-mails bieden echter nog steeds geen grote bestandsoverdracht, zoals cloud-duiken of SMTP-overdracht. Raadpleeg onze oplossing om een LARGE-bestandsbijlage te e-mailen voor degenen die grote bestandsbijlagen willen overdragen.
Smartphones als Flash-drives om bestanden over te zetten
Zelfs u kunt uw iPhone gebruiken als een draagbare schijf om de bestanden tussen MAC en pc over te brengen. Zie de iPhone hier als een draagbare harde schijf voor uw Mac en voor de pc, zie de iPhone als een draagbare harde schijf voor uw Windows.
Breng bestanden over tussen Windows en MAC via WiFi
Er zijn tal van methoden om bestanden over te brengen tussen Mac en Windows. Als u niet technisch onderlegd bent en geen grote bestanden hebt, dan is Cloud Drives of USB Flash Drives de beste keuze. Gebruik een draagbare harde schijf of een USB-station om uw bestanden over te zetten, als u klaar bent om geld uit te geven aan externe schijven. Overdracht van bestanden via uw netwerk, als u bestanden van groot formaat wilt overbrengen. De alternatieve keuze is om op NAS gebaseerde schijven te gebruiken en te gebruiken als lokale cloudopslag voor het volledige thuisnetwerk.