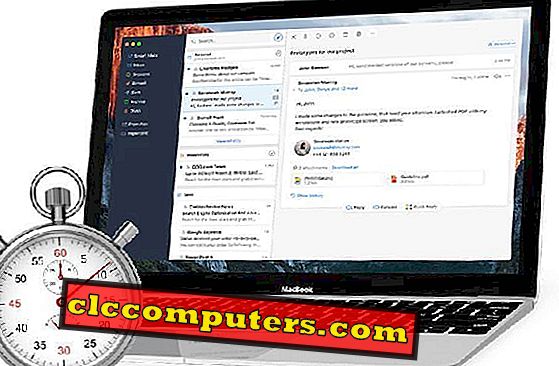Goede fotobewerking vereist veel ervaring en Photoshop-vaardigheden en kan moeilijk zijn voor een frissere. In dit artikel zullen we in detail stilstaan bij de belangrijkste punten van het bewerken van afbeeldingen, waardoor je 15 snelle fotobewerkingstips krijgt in Photoshop.
15 Tips voor het bewerken van foto's voor beginners
1. Denk tweemaal na
Vraag allereerst, voordat je aan het werk gaat, na over wat je wilt ontvangen na het bewerken van foto's. Stel je de definitieve versie van de afbeelding voor en pas dan pas Photoshop. Vaak bewerken mensen een afbeelding enkele uren, alleen omdat ze niet weten welk resultaat ze willen. Volg je favoriete fotografen, lees hun tips voor het bewerken van foto's, bekijk YouTube-zelfstudies en begin met magie.
2. Professionele bijsnijden
Wees creatief, gebruik verschillende bijsnijdstijlen om een verhaal te vertellen. Laat overbodige details achter die het onderwerp van uw foto's bederven, maar plaats uw onderwerp niet altijd centraal, wijzig de locatie.

3. Gebruik sneltoetsen
Bijna alle opdrachten in Photoshop kunnen niet alleen met de muis worden gebruikt, maar ook met behulp van het toetsenbord. Als je een beginner bent, probeer dan jezelf vertrouwd te maken met de eerste stappen om sneltoetsen te gebruiken. Druk eerst de lijst met standaardbewerkingen af en vouw die vervolgens uit. Hoogstwaarschijnlijk zult u eerst wat ongemak hebben en u zult denken dat snelkoppelingen uw leven alleen maar ingewikkelder maken, maar het zijn slechts tijdelijke problemen. Het resultaat van uw inspanningen zal u aangenaam verrassen!
4. Pas Photoshop-acties toe
In Photoshop kunt u een zeer veelgevraagde functie vinden voor het opnemen van de reeks acties, genaamd "Photoshop-actie". Ze zijn erg handig bij het uitvoeren van kleurcorrecties of eenvoudige retoucheerwerkzaamheden voor foto's, zoals het bleken van tanden of het ophelderen van de ogen. Ze besparen veel tijd en maken het minimaliseren van routinematige handelingen en handelingen mogelijk. Naast het maken van uw eigen actierecords, kunt u altijd een groot aantal kant-en-klare acties bekijken die op internet zijn te vinden.

5. Mind Batch-verwerking
Volg onze tips voor het bewerken van foto's en vergeet de batchverwerking niet. Laten we zeggen dat u honderd foto's op het web in dezelfde grootte wilt uploaden en ze scherper wilt maken. Batchverwerking is nodig om de uren op handmatige fotobewerking op te slaan. Om deze procedure te automatiseren, maakt u een actie waarmee u de grootte van de afbeelding kunt verkleinen, scherpte kunt toevoegen en het resultaat in JPEG-indeling kunt opslaan met de gewenste kwaliteit. Gebruik vervolgens de batchverwerking om deze actie op honderd bestanden toe te passen.
6. Verwijder afleiding
Gebruik het gereedschap Zoomen. Gebruik het om het meisje in haar korte broek van dichtbij te bekijken. Grijp het gereedschap Kloonstempel [S]. Stel in de balk Opties Grootte in op 100 pixels. Zet Dekking op 100%. Houd Alt + de cursor op de penselen tegen het meisje om het te samplen. Spuit de bemonsterde pixels over het meisje om haar riem te verbergen.

7. Essentials
Photoshop bevat vooraf gemaakte werkruimten voor verschillende doeleinden: voor de fotograaf, voor de kunstenaar, voor de videograaf, voor de 3D-modelleur. Elke voorinstelling bevat hulpmiddelen zoals een histogram, maskers, lagen en instellingen. Met de lijst in de rechterbovenhoek kunt u eenvoudig en snel uw menu kiezen. Misschien hebt u uw werkruimte al aangepast, maar het kiezen van een werkruimte is een goed alternatief als u vaak moet schakelen tussen twee soorten ontwerpen, zoals fotografie en 3D.
8. Aanpassingslagen
Aanpassingslaag past kleur- en tooncorrecties toe op de afbeelding, zonder de waarden van de pixels te wijzigen. In plaats van de waarden van de parameters "Niveaus" of "Curven" aan te passen, kunt u bijvoorbeeld een correctielaag rechtstreeks op de afbeelding maken. Alle laagaanpassingen worden opgeslagen in de laag zelf en toegepast op de onderliggende lagen. De wijzigingen kunnen op elk moment worden geannuleerd.

9. Slimme objecten
Met behulp van een slimme laag kunt u bijvoorbeeld omkeerbare transformaties uitvoeren: de laag schalen, roteren of vervormen zonder de originele afbeeldingsgegevens te verliezen. De transformaties hebben geen invloed op de originele afbeelding. Toegepast op de slimme laagfilters worden slimme filters, waardoor ze hun parameters kunnen wijzigen.
10. Warm je foto's op
Ga naar Laag> Nieuwe aanpassingslaag> Fotofilter. Klik OK. Stel het Filter-keuzemenu in op Verwarmingsfilter (85). Verhoog de Dichtheid naar 50. Dit helpt de blauwe kleurinstellingen in de bewolkte achtergrond te verminderen. De correct uitgebalanceerde kleuren in de zonverlichte struik zien er echter nu te warm uit.

11. Gebruik kleine penselen
Gebruik een klein penseel mogelijk. Natuurlijk wil de fotograaf het bewerken van foto's zo snel mogelijk uitvoeren. Daarom kiezen veel Photoshop-gebruikers een groot penseel om snel correcties aan te brengen. U kunt echter na enkele minuten werken een gebied voor het retoucheren van foto's "bevlekken". Om geen tijd te verspillen aan het opnieuw uitvoeren van uw eigen werk, gebruikt u een penseel van kleine of middelgrote afmetingen, en de resultaten van uw werk zien er professioneler uit.
12. Gebruik een grafische tablet
De tablet is essentieel voor de retoucher omdat het het werk van het retoucheren van afbeeldingen aanzienlijk vereenvoudigt en versnelt. Het meest opvallende in de grafische tablet is de mogelijkheid om verschillende parameters van de borstel te besturen met behulp van een pendruk op het werkoppervlak. Als u bijvoorbeeld met lichte druk op de pen werkt, maakt het penseel in Photoshop fijne bewegingen. Als u de druk verhoogt, maakt de borstel bredere lijnen.

13. Liever schaal boven 100%
Na het retoucheren van afbeeldingen met een schaal van 75%, 50%, 25% (of zelfs minder), zult u zeker enkele kleine gebieden missen. Dit kan een klein stukje huid zijn of een deel van het beeld waarvan u bent vergeten de tint te wijzigen. Retoucheren op een schaal van minder dan 100% garandeert vrijwel altijd dat sommige elementen worden gemist en je van streek maken, of erger nog, je klant. De meest optimale is de schaal van ongeveer 100%. Soms moet u de schaal echter verkleinen, omdat u een overmatig retoucheren van een klein fragment kunt uitvoeren en het alleen kunt detecteren wanneer u de volledige afbeelding bekijkt.
14. Witbalanscorrectie
Pak het penseel. Kies een zachte ronde tip uit de penseelvoorkeuzekiezer. Stel de grootte in op 500 pixels. Zet Dekking op 100%. Klik op het witte masker van de aanpassingslaag van de fotofilter om het te richten. Kies zwart voor de voorgrondkleur. Spuit over de bus om de intensiteit van het warmhoudfilter te verminderen.

15. Een pauze maken
Na een uur werken, lijkt het erop dat alle elementen van de foto gecorrigeerd moeten worden. De meeste gebruikers beginnen met het maken van overmatige bewerkingen zonder het zelf te beseffen. Neem daarom elk uur een pauze van 5-10 minuten en ga dan terug naar het retoucheren van afbeeldingen met een frisse uitstraling. Misschien zal dit advies u dom lijken, maar binnen een uur zult u de diepe betekenis ervan begrijpen. Hoe dan ook, je kunt altijd naar de montageservice van de fotograaf verwijzen en professioneel bewerkte foto's binnen enkele dagen ontvangen.
Dit artikel is gesponsord door WEEDIT PHOTOS.