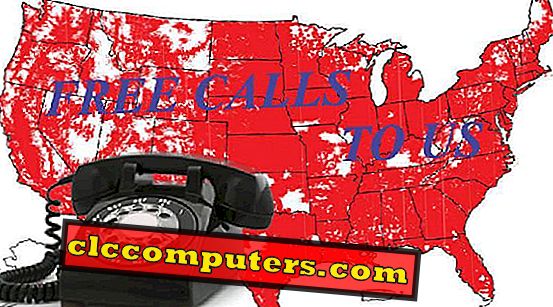GNOME is een van de meest populaire Linux-desktops die er zijn. Hoewel het veel fans achterliet met de overstap naar GNOME 3, heeft het er ook heel wat verdiend. Ubuntu laat Unity eindelijk in de geschiedenis achter met Ubuntu 18.04 LTS met GNOME, meer en meer gebruikers stromen massaal naar GNOME. Voor ervaren gebruikers is GNOME niets nieuws. Voor degenen die niet weten hoe het werkt, kan het een beetje verwarrend zijn. Canonical heeft geprobeerd GNOME zo Unity-achtig mogelijk te maken, maar er zijn nog steeds verschillen, GNOME Extensions zijn daar een van. Als je een GNOME-gebruiker vraagt wat het beste is, zou het antwoord meestal direct of indirect GNOME-extensies zijn.
Er zijn zoveel GNOME Extensies die je kunt krijgen, die goed zijn om te hebben, en het is moeilijk om erachter te komen welke de beste GNOME-extensies zijn.
Wat zijn GNOME-extensies?
Extensies zijn voor veel mensen tegenwoordig geen nieuw concept, dankzij Mozilla Firefox en vervolgens Google Chrome. Het zijn browsers waarmee anderen via extensies functies kunnen toevoegen. Gebruikers kunnen vervolgens de functies kiezen die ze willen. Het komt hier ook overeen met GNOME- en GNOME-extensies. Dit zijn kleine stukjes code die functionaliteit toevoegen of het uiterlijk van het GNOME-bureaublad wijzigen.
Hoe GNOME Extensies te installeren
Uw Linux-distributie biedt al een aantal GNOME-extensies in de officiële repository gebundeld als een enkel pakket. Deze kunnen worden geïnstalleerd door een eenvoudige, eenvoudige opdracht in de terminal in te voeren.
sudo apt gnome-shell-extensions installeren
Dit zal ongeveer 8 tot 10 extensies installeren, afhankelijk van de GNOME-shellversie en je Linux-distributie. Deze extensies zijn compatibel met je GNOME-shellversie omdat je Linux-distributie dat voor je doet. U kunt echter ook tal van andere extensies installeren.
Het installeren van meer GNOME-extensies is eenvoudiger dan het installeren van apps op uw smartphone als u eenmaal klaar bent met de eerste installatie. Het is zo'n beetje een klik- en installatieproces en je hoeft niet eens te wachten op een extensie om te downloaden of te installeren. Een officiële repository van GNOME Extensions wordt onderhouden op extensions.gnome.org . Niet alleen kun je een heleboel extensies op de website vinden, maar ze ook direct vanaf daar installeren zonder iets te hoeven downloaden.
Browseruitbreiding

Wanneer u de website voor de eerste keer bezoekt, ziet u mogelijk een berichtje dat zegt: " Om GNOME Shell-extensies met deze site te besturen, moet u GNOME Shell-integratie installeren die uit twee delen bestaat: browserextensie en native host-berichtentoepassing. ”
U moet in feite een extensie voor uw browser installeren om de GNOME-extensies van de website te kunnen installeren. U kunt op de koppeling Klik hier klikken om de browserextensie te installeren of op een van de onderstaande links klikken, afhankelijk van de browser die u gebruikt.
- Google Chrome en andere Chromium-gebaseerde browsers
- Firefox
Hostconnector
Het bericht zegt twee delen als je het onthoudt en dit is de tweede, de hostconnector. Het installeren is gewoon een kopie en plak het weg. Gebruik de onderstaande opdracht in een terminal en dat is alles.
sudo apt chrome-gnome-shell installeren
Zodra u zowel de browserextensie als de hostconnector hebt geïnstalleerd, kunt u bladeren door de website of zoeken naar extensies. Op elke extensiepagina zie je een schakelaar om hem in te schakelen.

Als u GNOME-extensies wilt installeren, klikt u op Installeren in het pop-upvenster dat verschijnt nadat u de extensie hebt ingeschakeld.

Het kan ook op dezelfde manier worden uitgeschakeld door het uit te schakelen of gewoon te verwijderen door op de rode X- knop te klikken. Het helpt om uw GNOME shell-versienummer te kennen, omdat niet alle beschikbare extensies op de website noodzakelijkerwijs compatibel zijn met de GNOME-shellversie die u hebt geïnstalleerd. Dit is eenvoudig te herkennen door deze opdracht in de terminal in te voeren.
gnome-shell - versie
GNOME Tweak Tool

Een eenvoudiger manier om je extensies te beheren is via de GNOME Tweak Tool, wat een beetje een must is als je GNOME-desktop gebruikt. GNOME Tweak Tool kan eenvoudig worden geïnstalleerd vanuit het Software Center of via het volgende commando.
sudo apt gnome-tweak-tool installeren
Beste GNOME-extensies
De lijst hier is natuurlijk subjectief, dus er kunnen mogelijk uitbreidingen zijn die nuttiger zijn voor u of een nichegroep gebruikers dan andere. Bovendien staat de lijst hier niet in een bepaalde volgorde, dus we geven geen ranglijsten.
1. Uitbreidingen

Met de Tweak-tool kun je extensies moeiteloos beheren, maar je moet deze nog steeds openen en vervolgens naar het gedeelte Extensies gaan . Als u wilt, kunt u uw extensies rechtstreeks vanuit de GNOME-shell beheren met de extensie Extensions. Met een paar klikken kunt u een extensie in- en uitschakelen, toegang krijgen tot de configuratiemodule als deze een module aanbiedt of deze volledig verwijderen.
2. Gebruikersthema's
Als je van maatwerk houdt, is dit misschien de eerste extensie die je zou moeten installeren. Standaard kunt u met GNOME Tweak Tool uw GNOME-bureaublad zo veel als u wilt instellen. Van de achtergronden tot pictogrammen en toepassingsthema's, maar hiermee kunt u het GNOME-shellthema niet wijzigen. De User-thema-extensie corrigeert dat en stelt je in staat om GNOME shell-thema's toe te passen vanuit de Tweak Tool.
3. Dash to Dock & Dash to Panel
Op GNOME is alles wat je op de desktop krijgt een toppaneel en niets anders. Er is geen dock, geen plaats om je favoriete apps vast te zetten. In plaats daarvan is dit te vinden in het overzichtsscherm Activiteiten dat toegankelijk is via de Windows-knop. Dit maakt het starten van apps een beetje onhandig. Sommige gebruikers geven de voorkeur aan de Unity-manier om favoriete apps te starten vanuit een dock aan de linkerkant van het scherm.

Dash to Dock geeft gebruikers die optie. Hiermee kunt u het GNOME-streepje op het bureaublad als een dock plaatsen, niet alleen aan de linkerkant, maar ook aan de bovenkant, onderkant of rechterkant. Het is niet iets dat je per se nodig hebt op Ubuntu 17.10 en hoger omdat Ubuntu al de Ubuntu dock-extensie bevat die hetzelfde doet.

Dash to Panel is een soortgelijke extensie als Dash to Dock, behalve dat het Dashboard-pictogrammen op het bureaublad worden weergegeven als een onderpaneel. Het verenigt ook de bovenste balk samen met het onderste paneel waardoor de desktop meer op Windows lijkt dan op Unity.
4. Klembordindicator

Het is een eenvoudig en overzichtelijk klembordbeheerprogramma dat direct uit de GNOME-shell werkt. De klembordindicator staat in de bovenste balk en de cache in uw klembordgeschiedenis. Het biedt een configuratiemodule waarmee u een aantal dingen kunt wijzigen, zoals de grootte van de geschiedenis. Het bewaart alles totdat je de geschiedenis handmatig wist.
5. CPU Power Manager

CPU Power Manager is een must als je GNOME op een laptop of notebook gebruikt, hoewel het alleen werkt als je apparaat een Intel-processor heeft. Het voegt een pictogram toe in de bovenste balk waarmee u snel de minimum- en maximumfrequenties van uw CPU kunt beheren om de prestaties te maximaliseren of de levensduur van de batterij te prioriteren. Dit soort controle kan een beetje te veel zijn voor sommige mensen. Vandaar dat er ook een aantal vooraf geïnstalleerde profielen zijn waaruit u kunt kiezen, die gebruiksvriendelijker is.
6. GSConnect

GSConnect breidt uw GNOME-bureaublad uit naar uw Android-smartphone. Het porteert de functionaliteiten van de briljante KDE Connect-app van de KDE Plasma-desktop naar GNOME. Wat deze functionaliteiten betreft, hiermee kunt u uw Android-smartphone draadloos met uw GNOME-bureaublad synchroniseren. Zolang uw pc en uw smartphone zich op hetzelfde wifi-netwerk bevinden, kunt u meldingen vanaf uw telefoon op uw pc ontvangen en zelfs reageren op sms, WhatsApp, Telegram en andere berichtmeldingen. Evenzo kan het ook de meldingen van uw pc naar uw telefoon verzenden.
U weet wanneer uw telefoon rinkelt en u kunt zelfs een oproep weigeren. We hebben alle functionaliteiten besproken en eerder als we het hadden over KDE Connect. Zorg dat je dat controleert.
7. Cafeïne

De meeste besturingssystemen hebben een vorm van ingebouwd energiebeheer en Linux is niet anders. Bij de standaardinstellingen wordt uw scherm uitgeschakeld en na een tijdje wordt de computer in slaapstand geplaatst als er geen activiteit wordt gedetecteerd. Soms hoewel je het gewoon niet wilt. Wanneer u bijvoorbeeld een groot bestand aan het downloaden bent en niet kunt wachten totdat het voltooid is, blijft u terugkomen om het te controleren. Misschien zet je bestanden over, wat je reden ook is. Met cafeïne kun je je scherm ingeschakeld houden tot je besluit om cafeïne uit te zetten en het gemakkelijk maakt door je een schakelaar bovenop je bureaublad te geven.
8. Paneel OSD
Voor GNOME gebruikte Ubuntu de Unity-desktop als de standaard desktop-omgeving die meldingen in de rechterbovenhoek van het scherm weergeeft. Sinds Ubuntu op GNOME overschakelde, is dat gedrag veranderd omdat GNOME meldingen in het midden bovenaan weergeeft. Dit kan eenvoudig worden opgelost met de paneel-OSD-extensie. Meldingen die vanaf de rechterrand van het scherm verschijnen, zijn ook minder opdringerig. Niet alleen stelt Panel OS u in staat om de positie van de meldingen naar rechts bovenaan, maar ook naar elke andere plek op uw scherm te veranderen.
9. Wifi-verbindingen vernieuwen

GNOME heeft hier en daar nogal wat kleine ergernissen, minder dan KDE, maar ze zijn er. Er is bijvoorbeeld geen optie om de wifi-verbinding handmatig te verversen. Wanneer u verbinding probeert te maken met een nieuw netwerk, moet u wachten tot het systeem de lijst automatisch vernieuwt en een nieuw netwerk detecteert. Vernieuwen Wifi Connections-extensie corrigeert dit door een vernieuwingsknop in het WiFi-menu te introduceren.
10. Statusgebied Horizontale afstand
Standaard hebben de pictogrammen in de bovenste balk een vaste spatiëring die in feite nodig is om de pictogrammen beter te scheiden. Dit helpt u om te voorkomen dat u per ongeluk op iets anders klikt terwijl u op iets anders klikt. De afstand is echter een beetje te veel voor de smaak van sommige mensen. Het wordt heel duidelijk als je een aantal pictogrammen bovenaan hebt. Statusgebied Met Horizontale afstand kunt u de ruimte niet alleen verkleinen, maar ook vergroten als u dat wilt.
Er zijn een heleboel andere extensies voor de GNOME Desktop die elk een specifieke vereiste dienen. Heb je een van de hierboven genoemde extensies geïnstalleerd? Welke gebruik je? Laat het ons weten in de comments hieronder.